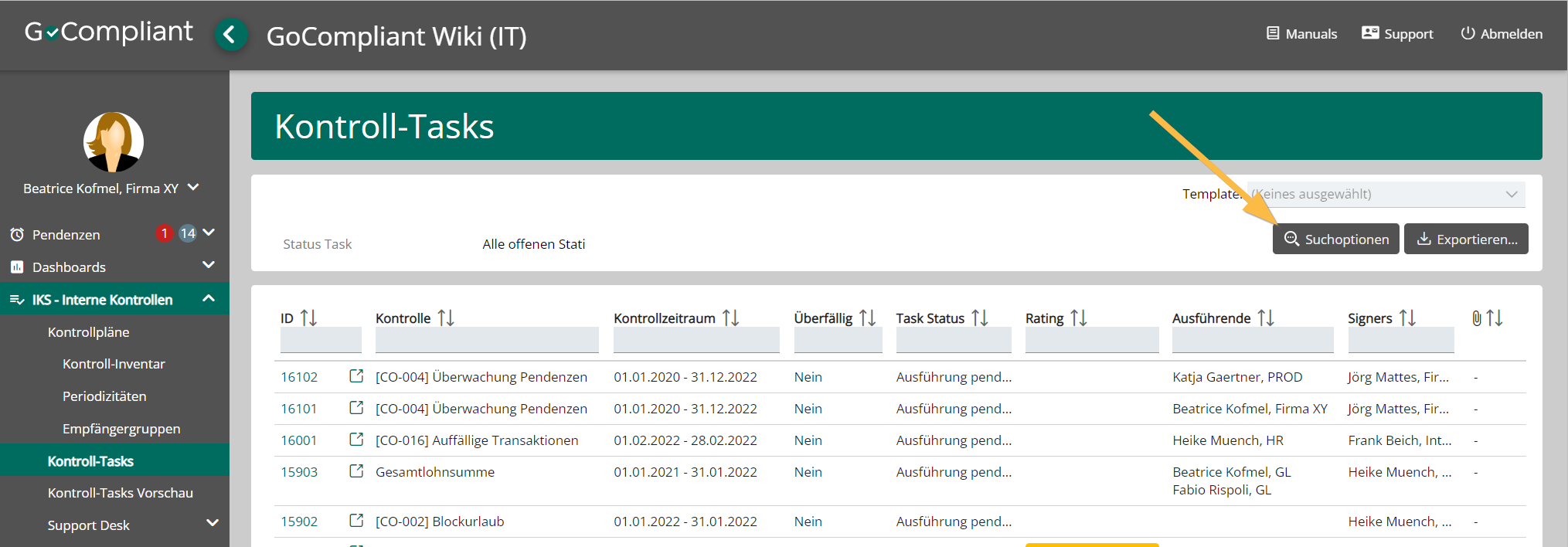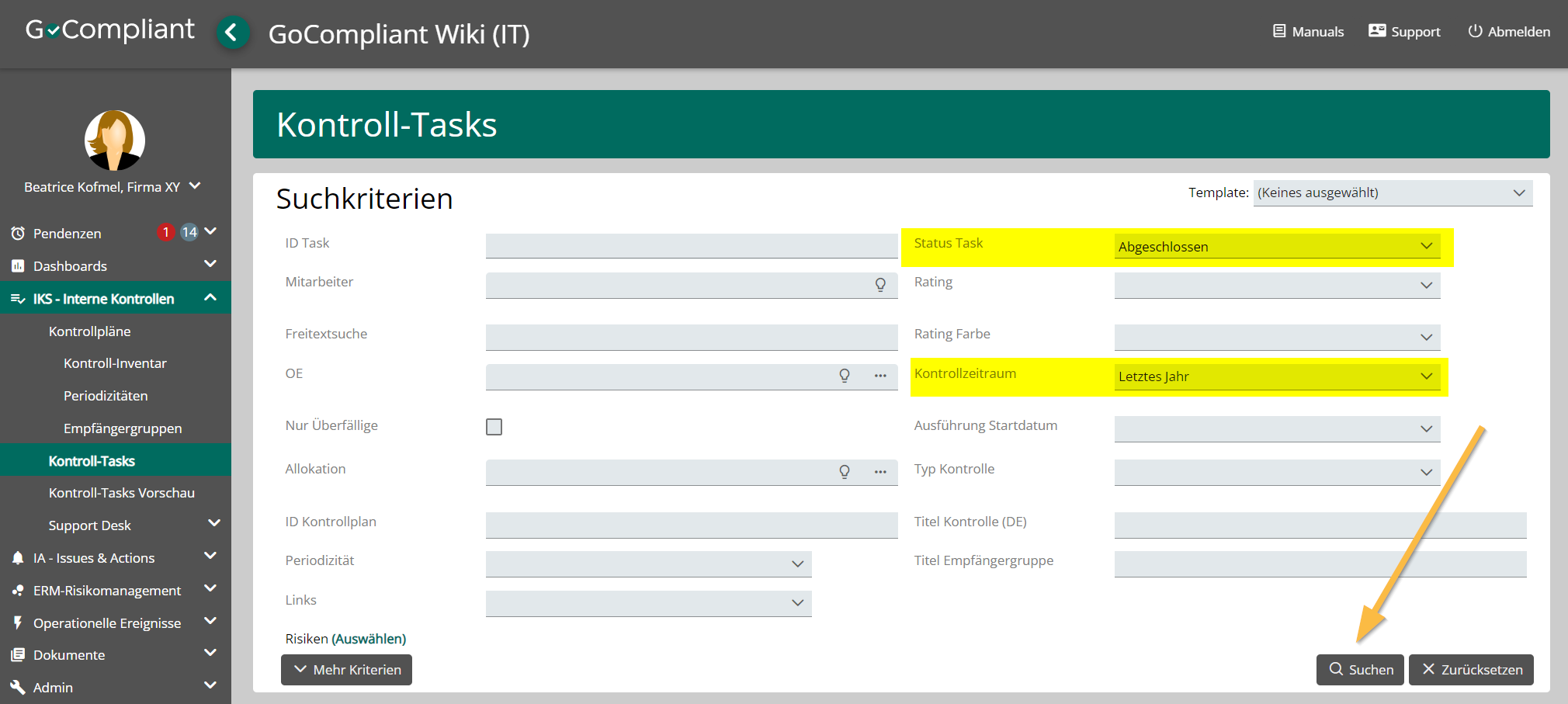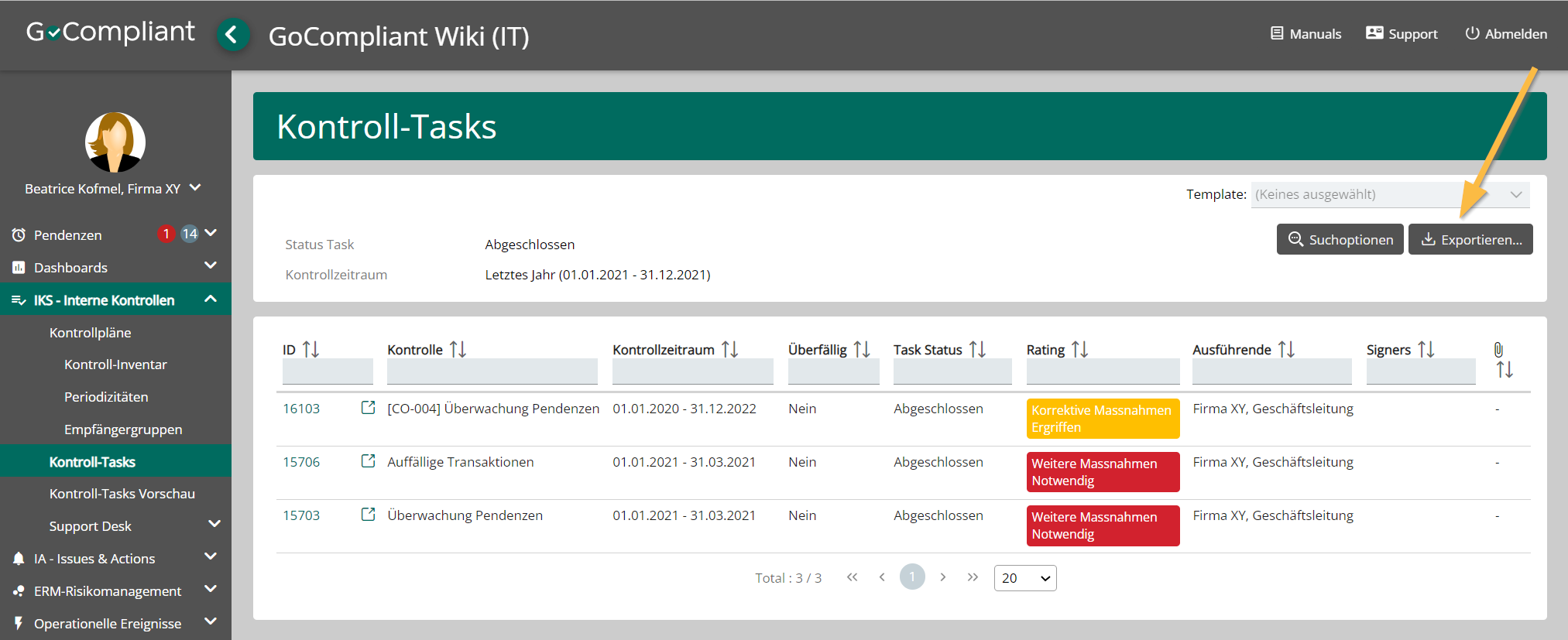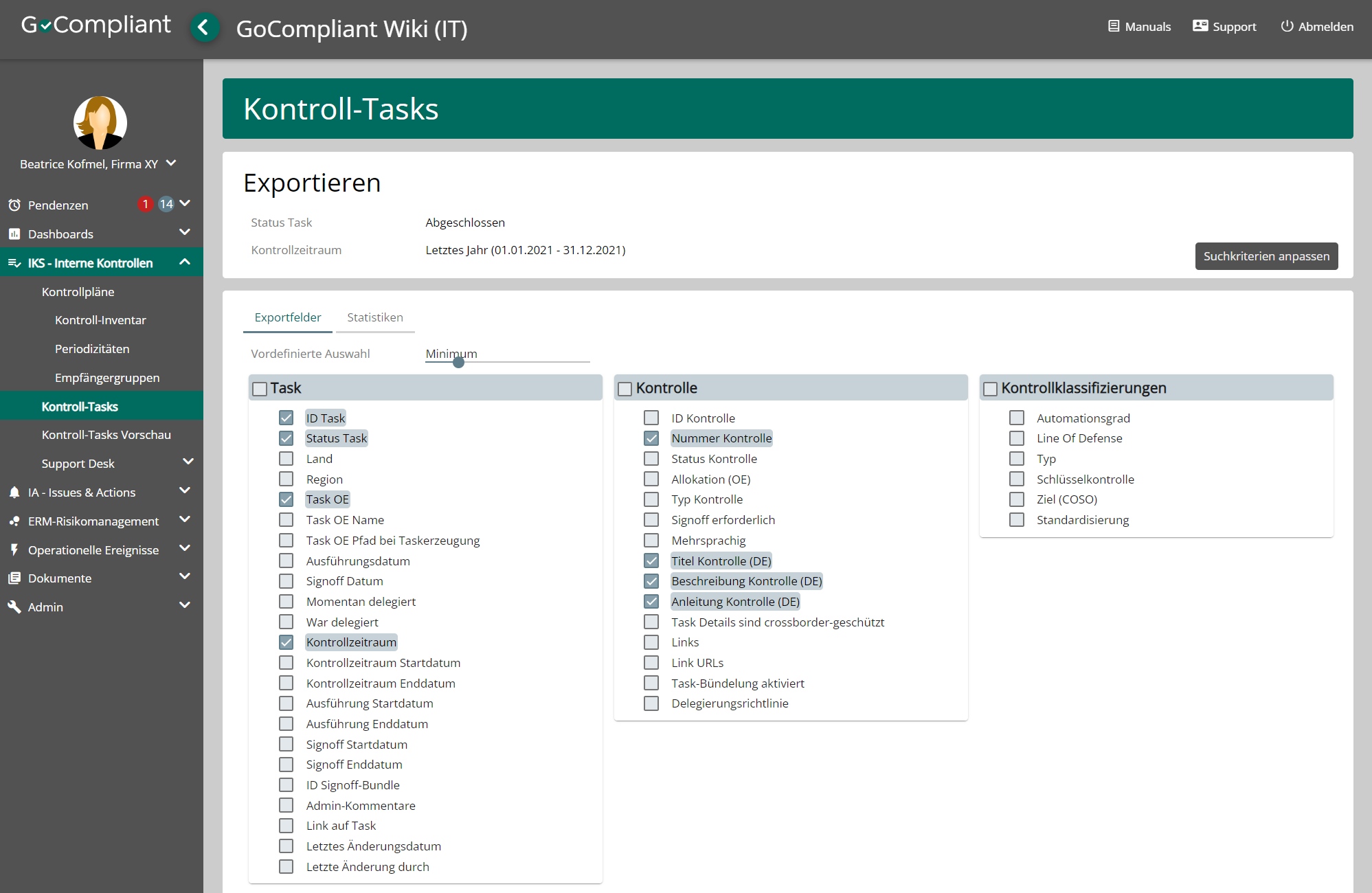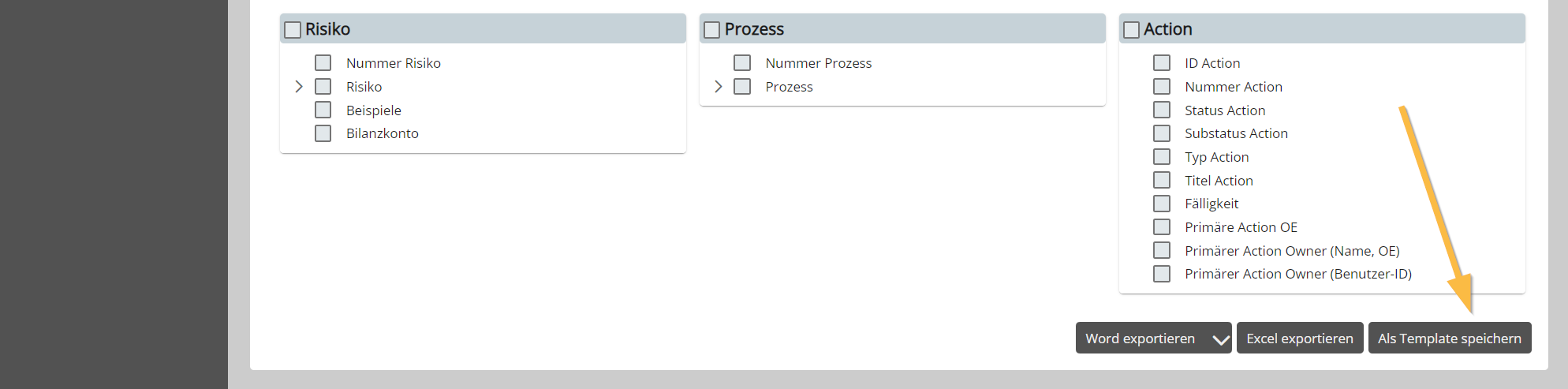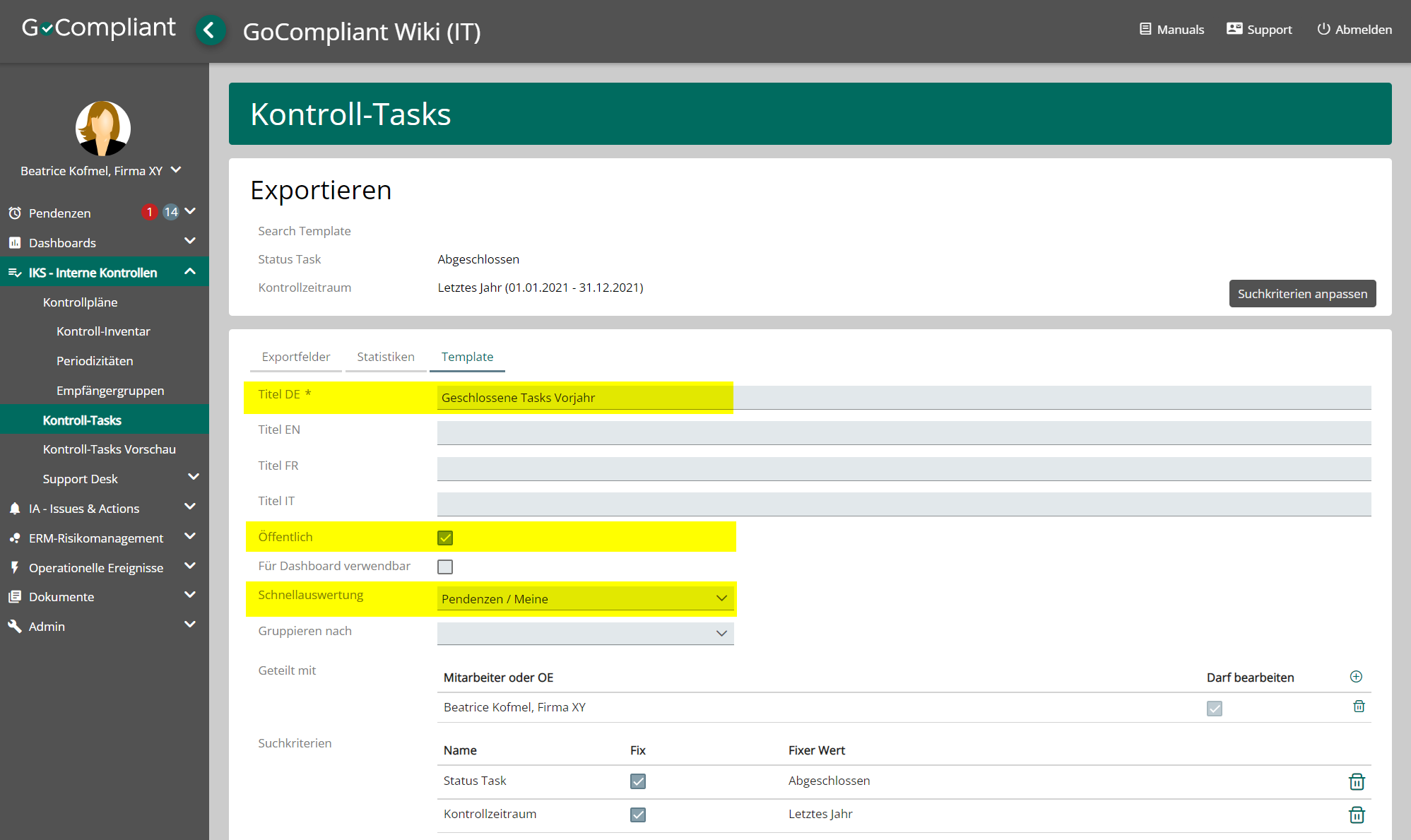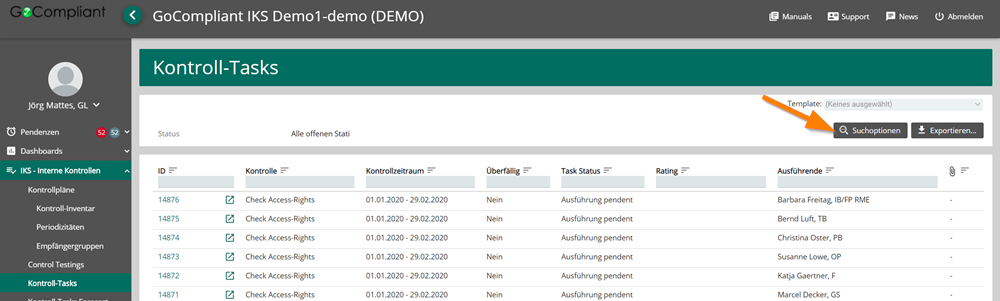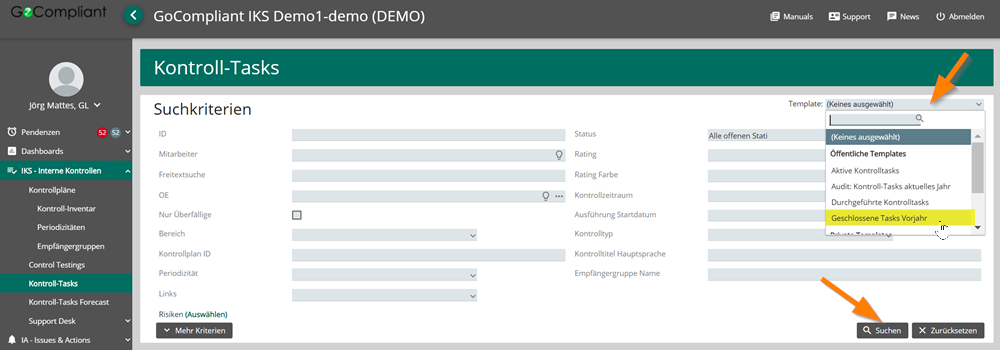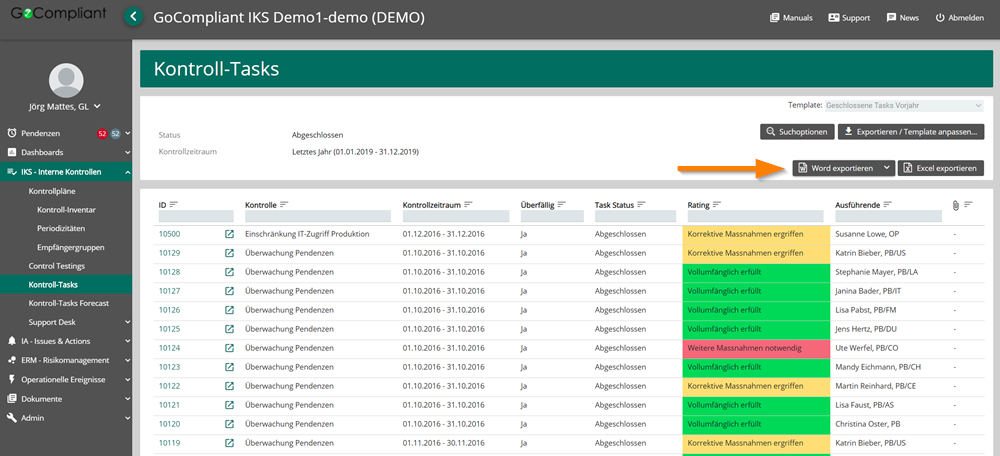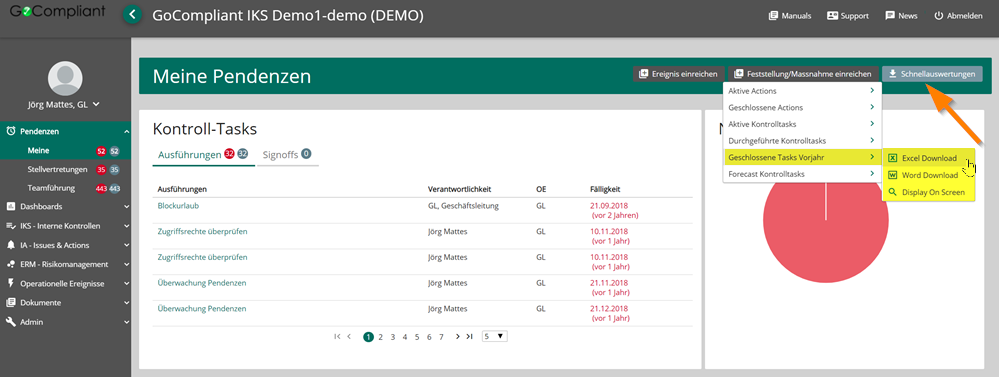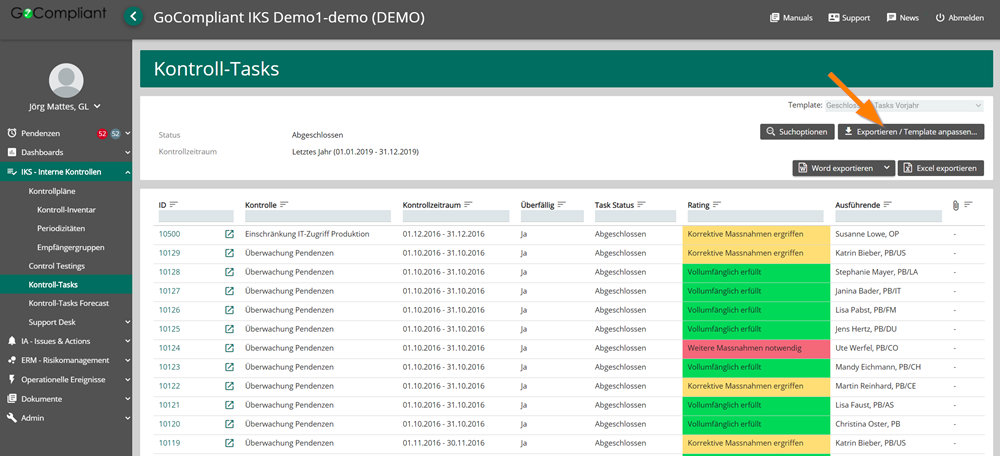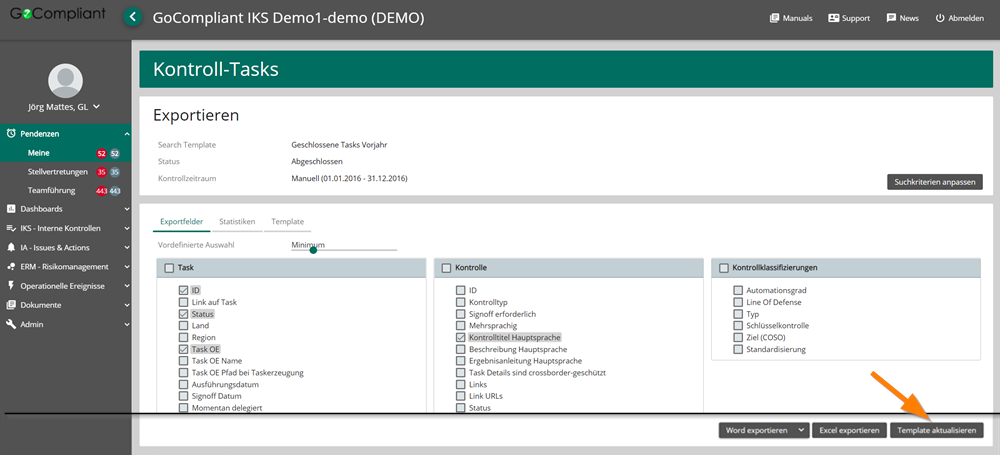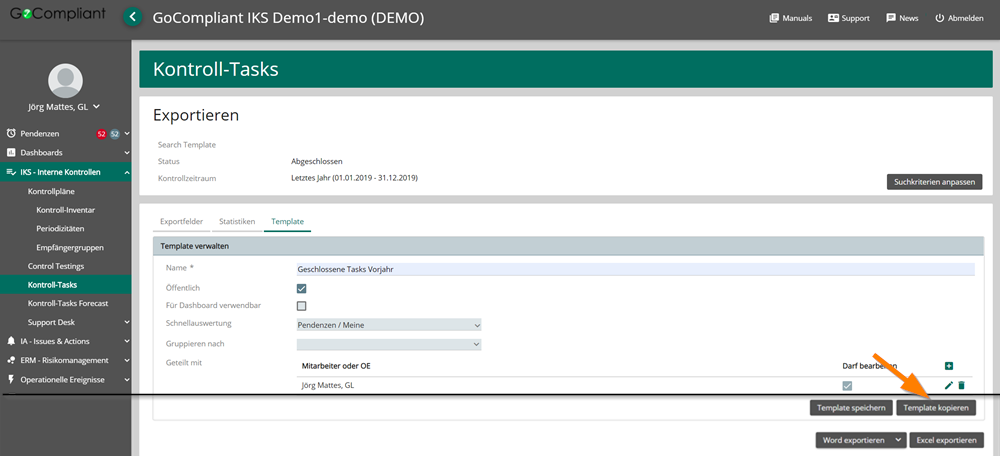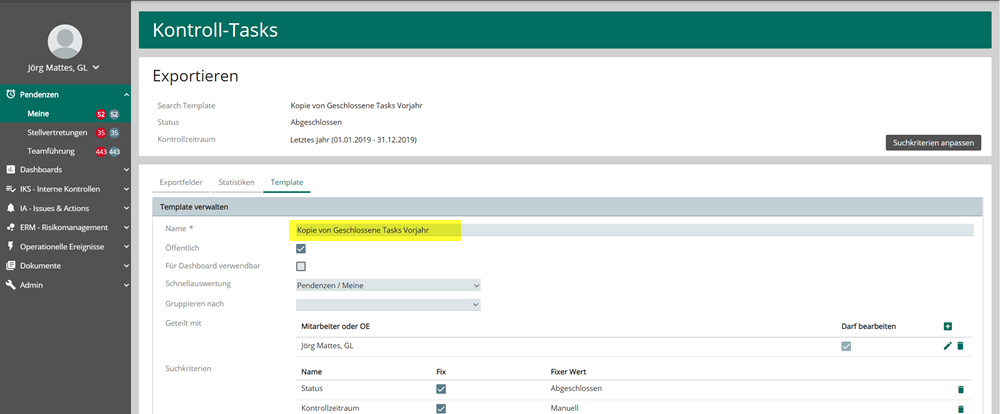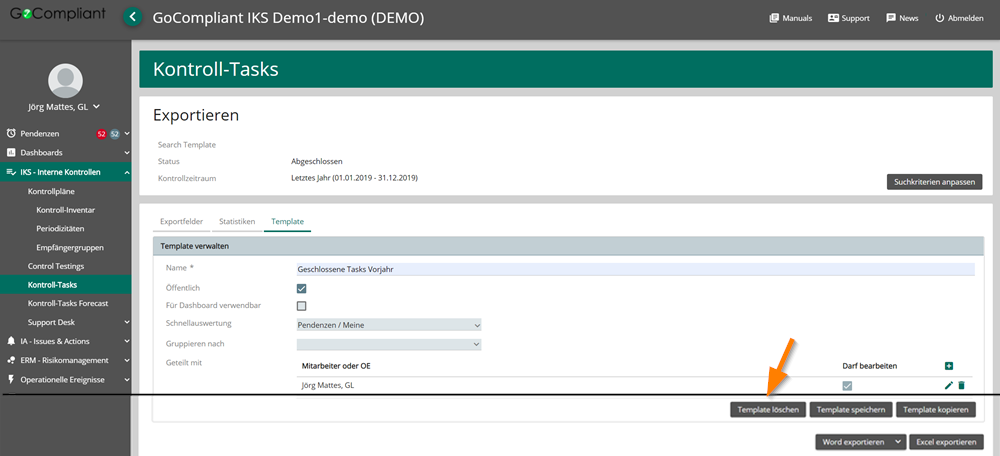Für jedes Modul der GoCompliant Toolsuite gibt es entsprechende Such- und Exportmöglichkeiten um die Daten automatisiert und nach gewünschter Vorlage in Word oder Excel exportieren zu können.
Hier werden als Grundlage folgende Anwendungsfälle dokumentiert (für unsere Experten ist hier eine weitergehende Dokumentation verfügbar):
Erstellen eines neuen Such-Templates (Kurzversion)
Anwendungsfall: Es werden immer wieder die gleichen Suchkriterien benötigt und der Benutzer möchten diese gerne abspeichern um die Suche jederzeit mit wenigen Klicks wieder starten zu können. Die Such-Templates ermöglichen das Abspeichern und spätere Wiederverwenden von Suchabfragen, sowie der Definition welche Felder in einem anschliessenden Export zur Verfügung stehen sollen.
Wichtig: wir erklären hier die Erstellung eines Such-Templates für Tasks, die gleiche Funktionalität steht aber auch für Actions, Berichte, Ereignisse und Risk-Assessments zur Verfügung
Benutzen eines Such-Templates
Anwendungsfall: ein bereits angelegtes Such-Template oder ein öffentliches Such-Template soll benutzt werden.
Ändern eines bestehenden Such-Templates
Anwendungsfall: ein bestehendes Such-Templates soll / muss angepasst werden (entsprechende Berechtigungen werden vorausgesetzt).
Kopieren eines bestehenden Such-Templates
Anwendungsfall: ein bestehendes Such-Templates soll kopiert und angepasst werden (entsprechende Berechtigungen werden vorausgesetzt).
Löschen eines bestehenden Such-Templates
Anwendungsfall: ein bestehendes Such-Templates muss gelöscht werden (entsprechende Berechtigungen werden vorausgesetzt).