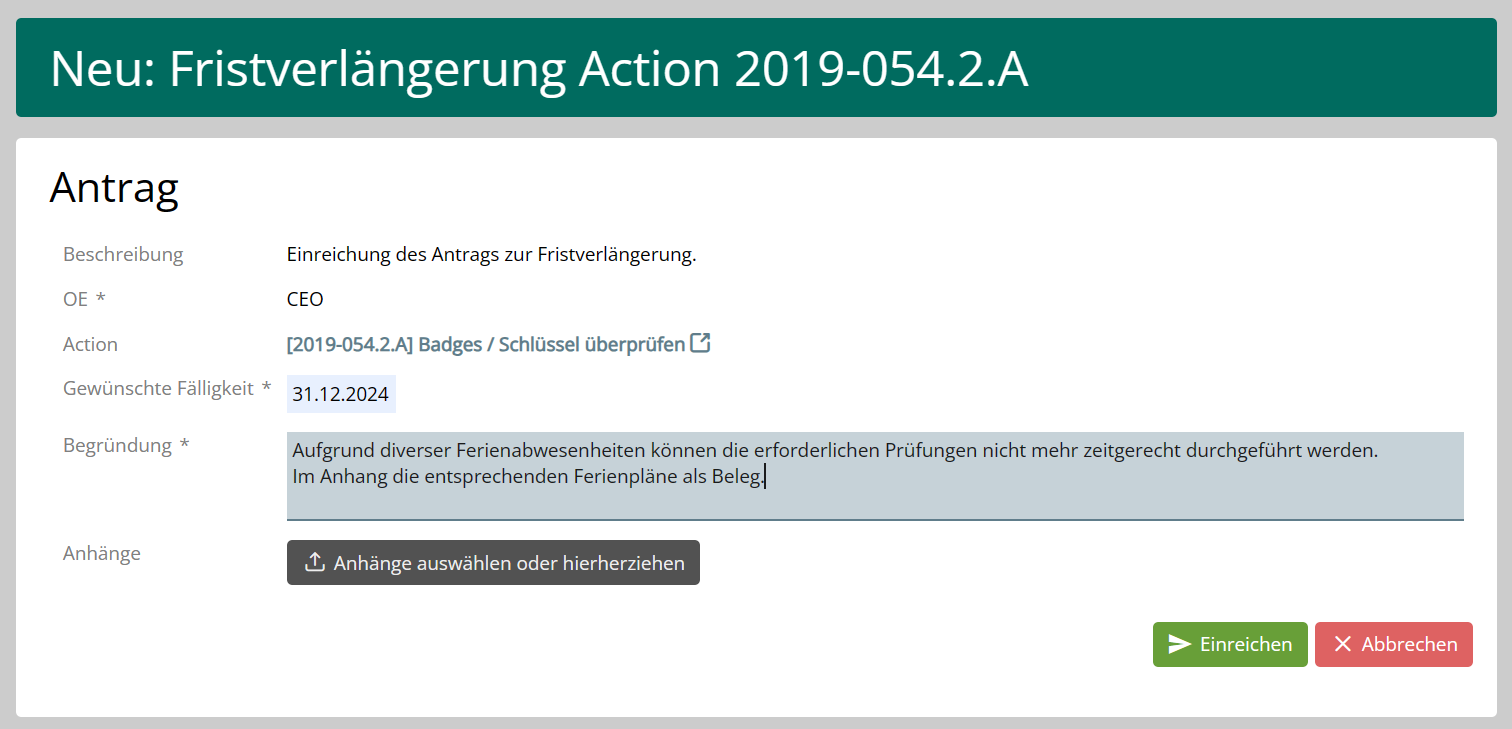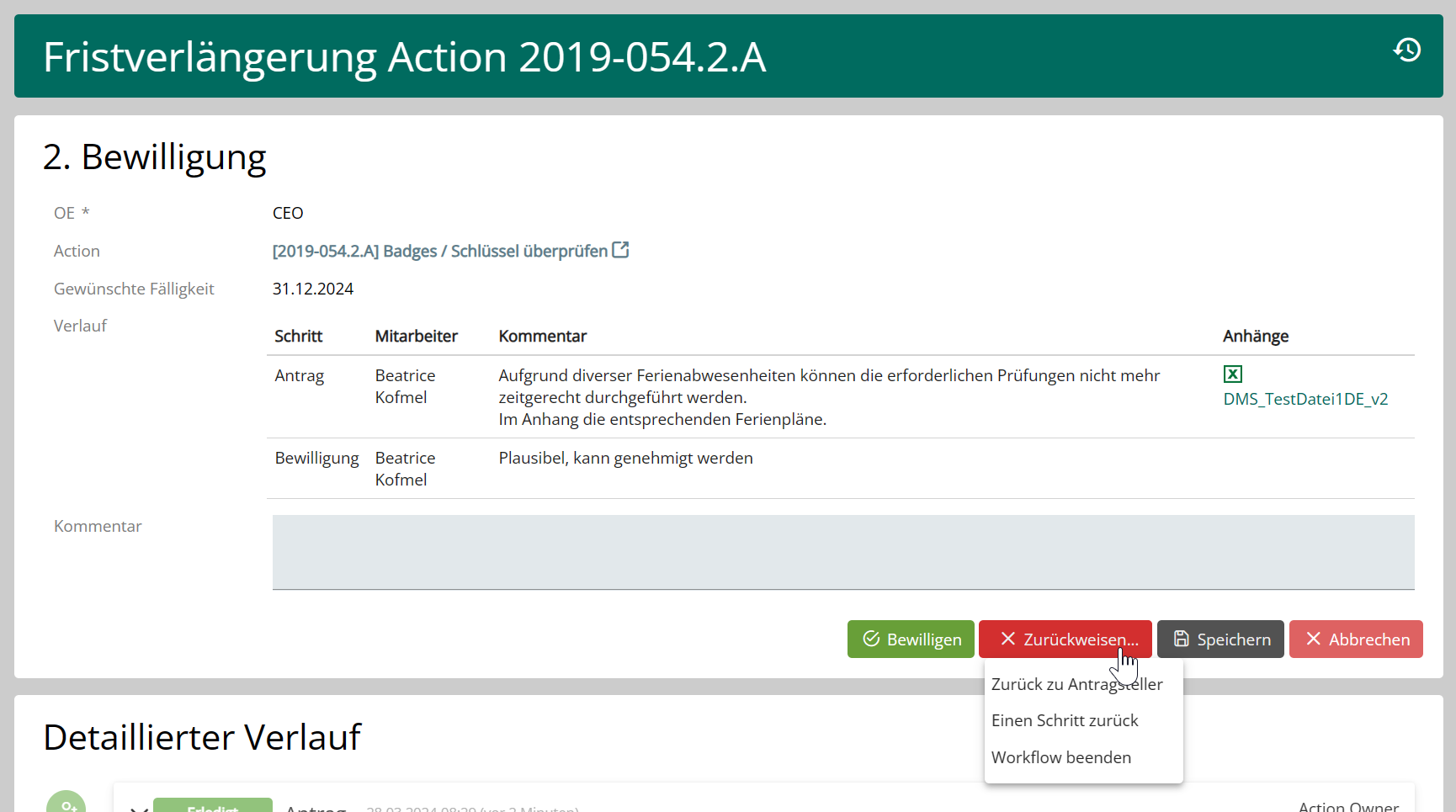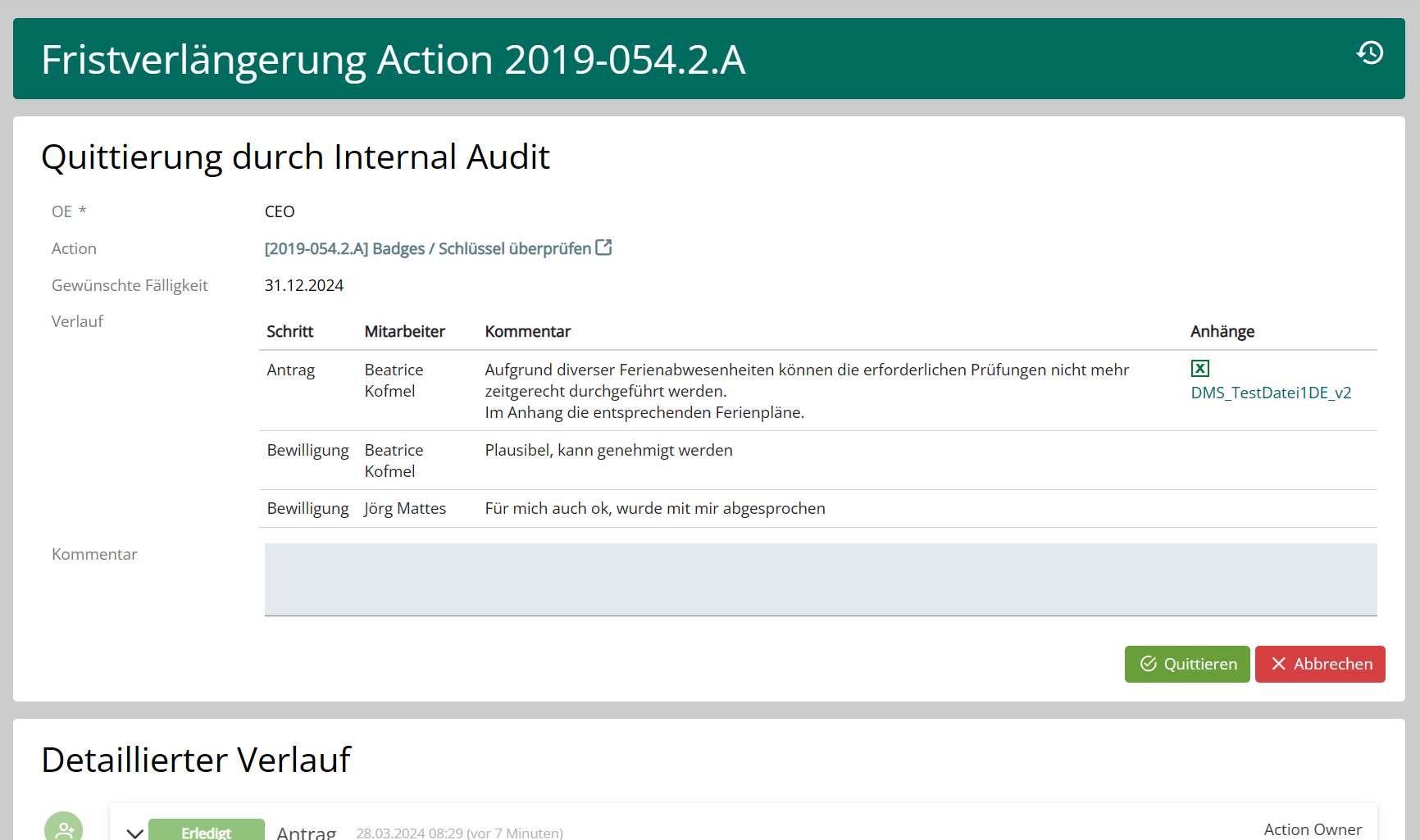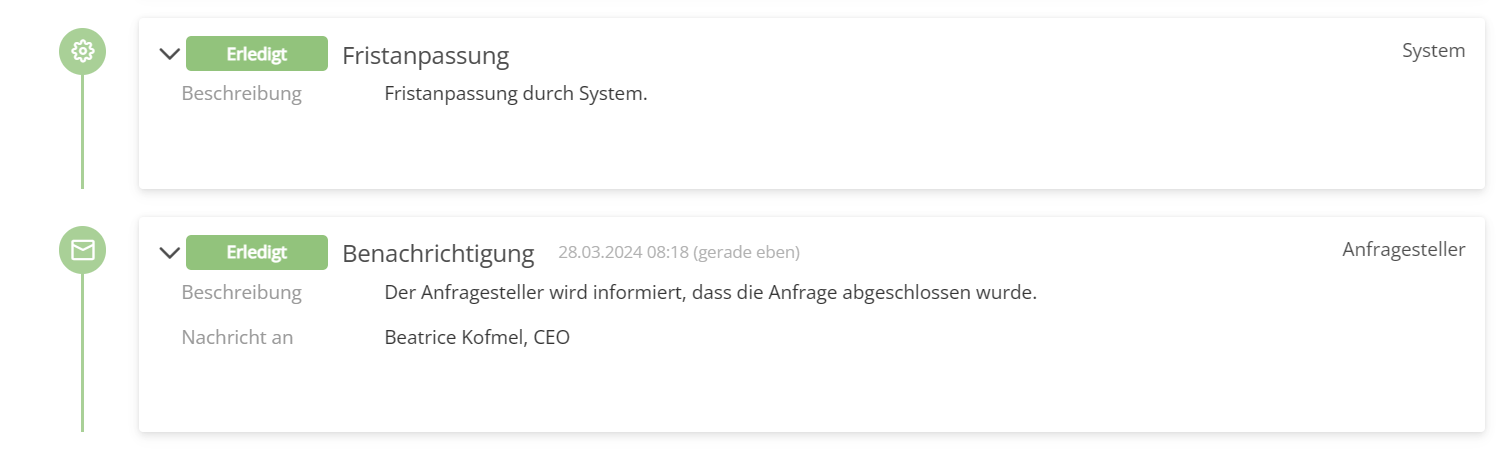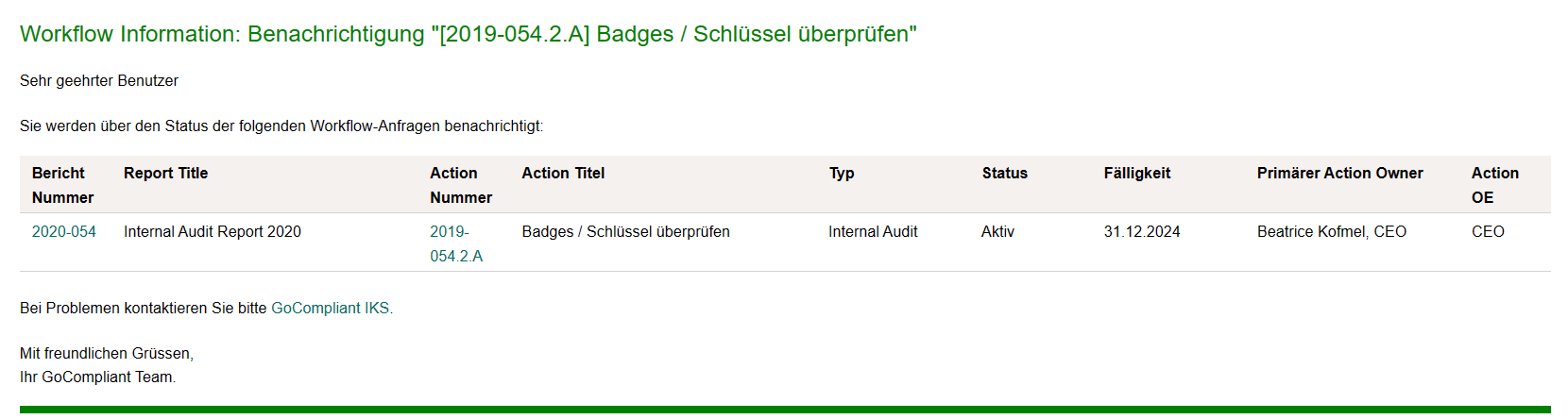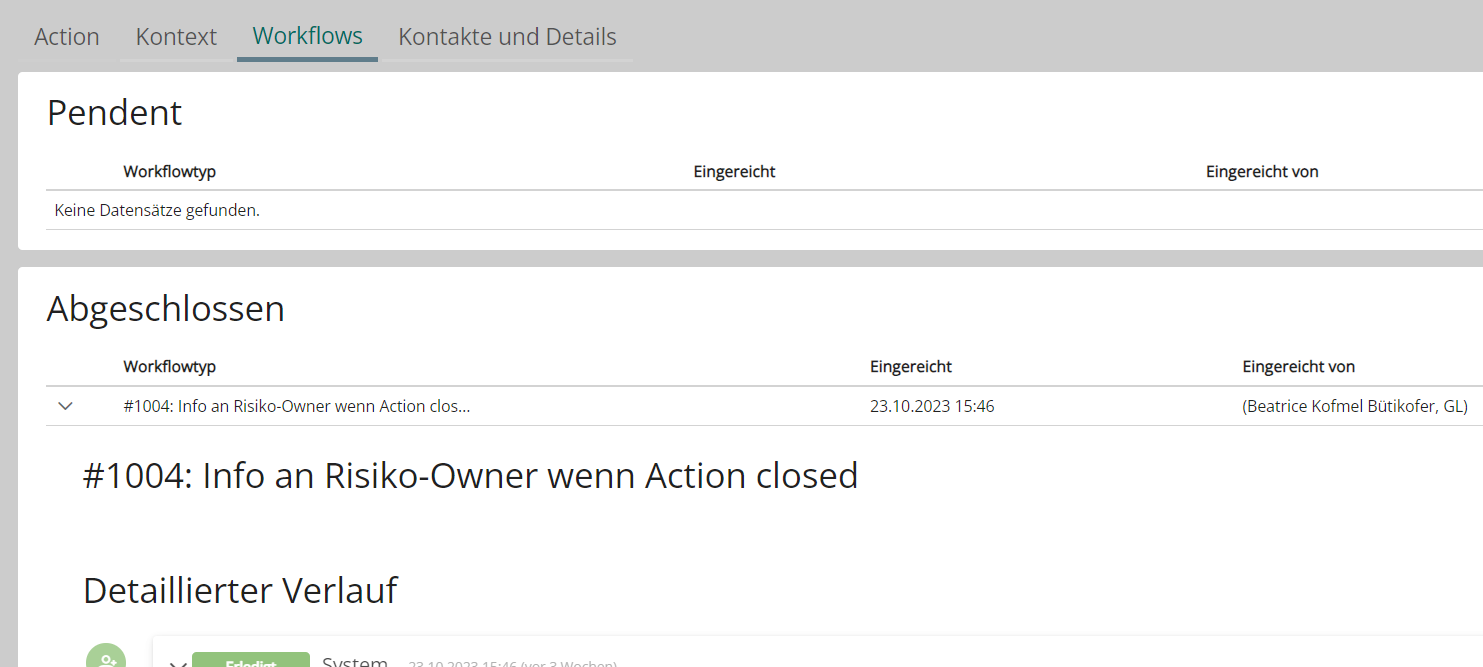Einführung: Was ist ein Workflow / eine Workflow-Pendenz?
Das Tool ermöglicht kundenspezifische Workflows um spezielle Bedürfnisse oder Aktivitäten abbilden zu können. So können bestimmte Prozesse toolunterstützt abgewickelt und abgearbeitet werden.
Typische Anwendungsfälle sind dabei: Anfragen für Änderungen, Einholen von Bewilligungen oder Versenden von bestimmten Informationen (mit oder ohne deren Quittierung).
Nachdem ein Workflow konfiguriert wurde (siehe auch Aufsetzen eines Workflows), wird dieser entsprechend der Definition manuell oder auch automatisch ausgelöst, sobald das Trigger-Ereignis eintritt. 'Auslösen' meint in diesem Zusammenhang, dass die definierte Abfolge von Schritten (entsprechend den Regeln) angestossen wird. Die aus dem Workflow generierten Pendenzen und ihre Fälligkeit werden nach der Auslösung unter 'Meine Pendenzen' (Startbildschirm) des jeweiligen Aufgabeninhabers angezeigt. Je nach Objekt erscheinen die Pendenzen in der Sektion 'Workflows' oder bei den entsprechenden Objekten (z.B. Actions, Tab "Zum Review"). Wie auch sonst, werden die entsprechenden Personen via Emails über die offene Pendenz informiert.
Auslösen eines Workflows: Trigger-Ereignis
Welches Ereignis den Workflow auslöst, bzw. durch welche Aktion genau (z.B. auf Button / Link klicken oder via nächtlichen Batch) dieser ausgelöst wird, ist für jeden Workflow individuell (=> s. Drop-Down-Auswahl für Attribute 'Objekt' und 'Trigger' in den Workflow-Basisdaten, ebenso wie allfällige 'Trigger Conditions' oder weitere Bedingungen). Es gibt daher keine allgemeingültige Beschreibung oder Vorgehensweise.
Nachfolgende werden kurz die im Standard mitgelieferten Standard-Workflows beschrieben, diese können bei Bedarf aktiviert / inaktiviert oder mit weiteren Workflows ergänzt werden.
Bei Bedarf können die Standard-Workflows natürlich auch auf bestimmte Action-/Risiko-Typen eingeschränkt werden.
Beispiel: Standard-Workflow 'Verlängerung beantragen'
Dieser Workflow kommt nur bei einer 'Action' zum Tragen, solange der Workflow noch nicht abgeschlossen ist. Der Trigger ist das Klicken eines Buttons:
Anzeige in der Maske 'Action' (unten):
Alternativ kann der Trigger als Link neben der Fälligkeit angezeigt werden.
Beispiel: Standard-Workflow 'Änderung Owner'
Dieser Workflow kommt nur bei einer 'Action' zum Tragen, solange der Workflow noch nicht abgeschlossen ist. Der Trigger ist das Klicken eines Buttons:
Anzeige in der Maske 'Action':
Alternativ kann der Trigger auch als Button (unten in der Maske) angezeigt werden.
Beispiel: Standard-Workflow 'Änderung Risiko-Eigner'
Dieser Workflow kommt nur bei einem 'Risiko' zum Tragen. Der Trigger ist das Klicken eines Buttons, der nur dem Risk Owner angezeigt wird:
Anzeige in der Maske 'Risiko':
Alternativ kann der Trigger auch als Button (unten in der Maske) angezeigt werden.
Auslösen eines Workflows: Einreichen / Starten
Bei einem manuellen Trigger werden nach dem Klick auf den Button/Link in der Regel ein paar Daten abgefragt. Welche Felder das im konkreten Fall sind, hängt vom Workflowtyp ab.
Zur Veranschaulichung ein Beispiel einer Fristverlängerung: Sie geben das gewünschte Datum und eine Begründung an, optional können Sie auch Anhänge hochladen.
Dann starten Sie den Workflow mit einem Klick auf den Button 'Einreichen'.
Workflow durchführen
Sobald ein Workflow für ein bestimmtes Objekt (z.B. eine Action) ausgelöst wurde, werden die aus dem Workflow generierten Pendenzen den entsprechenden Benutzern unter 'Meine Pendenzen' (Startbildschirm) angezeigt. Je nach Objekt erscheinen die Pendenzen in der Sektion 'Workflows' oder bei den entsprechenden Objekten (z.B. Actions, Tab "Zum Review"). Wie auch sonst, werden die entsprechenden Personen via Emails über die offene Pendenz informiert.
Die verschiedenen Pendenzenarten (auch Step-Typen genannt) werden hier kurz erklärt:
Beispiel: Bewilligung
Sie können die Bewilligung erteilen oder zurückweisen.
Zu beachten: je nach Workflow-Typ sind ab Version 2.32 verschiedene oder nur eine Art der Zurückweisung möglich:
- zurück zu Antragsteller: der Workflow läuft weiter, der Antragsteller kann seine Angaben korrigieren und den Workflow erneut einreichen oder aber seinen Antrag löschen
- Ein Schritt zurück: der Workflow läuft weiter, aber der vorgehende Schritt wird wieder aktiviert und kann geändert werden (z.B. wenn mehrere Bewilligungen eingeholt werden müssen)
- Workflow beenden: der Workflow wird abgebrochen und durchläuft alternative Schritte (Information an Antragsteller und optional weitere Schritte wie z.B. ein spezifischer Status-Change)
Beispiel: Quittierung
Sie müssen die Pendenz quittieren und so bestätigen, dass Sie den entsprechenden Antrag zur Kenntnis nehmen.
Anders als bei der Bewilligung ist hier ein Zurückweisen nicht möglich. Typischer Anwendungsfall: alle Mitarbeiter quittieren eine neue Weisung.
Beispiel: Benachrichtigung und Systempendenz
Sind im Workflow als Schritt ersichtlich, werden aber vom System automatisiert abgearbeitet und sind daher nie bei einem Benutzer auf den Pendenzen ersichtlich.
Beispiel: Email aus Benachrichtigung
Benachrichtigungen beinhalten den Link auf das betroffene Objekt und ermöglichen Ihnen direkt auf die entsprechende Detailseite zu springen.
Workflow nachvollziehen
Sobald ein Workflow für ein bestimmtes Objekt (z.B. eine Action) ausgelöst wurde, können Sie die aktuellen Pendenzen bzw. die Historie (= den Verlauf der Pendenzen) unter dem Tab 'Workflows' anschauen.
Beispiel:
Schritt zurücksetzen
Manchmal kann es notwendig werden, einen bereits durchgeführten Schritt (erledigte Pendenz) rückgängig zu machen. Sollten Sie dies tun wollen, dann gehen Sie in Ihr 'Objekt' (z.B. Action), für das der Workflow ausgelöst wurde - bspw. via der Sektion 'Workflow' auf dem Tab 'Historie' - auf Ihrem Startbildschirm. Sobald Sie auf Ihr Objekt klicken, wird Ihnen der detaillierten Verlauf des Workflows angezeigt - wer wann eine Pendenz erledigt hat bzw. dies noch tun muss.
Unter gewissen Umständen - v.a. solange der nächste Schritt im Workflow noch nicht erledigt wurde - wird dem Owner der zuletzt erledigten Pendenz ein Button 'Schritt zurücksetzen: [Schrittname]' angeboten, mit dem sich der Zustand vor der Erledigung der Pendenz wiederherstellen lässt.
Hinweis: In gewissen Situationen wird der Button nicht angezeigt. Der Grund dafür ist, dass ein Zurücksetzen des Schrittes die Integrität des Objektes bzw. des Workflows gefährden würde.
Sonderfall 'Automatisch generierter Report'
Dieser Workflow kommt nur zum Tragen, sofern in den Basisdaten des Workflows 'Objekt = Datei' und 'Trigger = Bei Generierung' gesetzt ist.
Zudem muss diese Möglichkeit von einem System-Administrator via System-Parameter "DASHBOARD_REPORTINGS_ENABLED" freigeschaltet werden.
Zur manuellen / ad-hoc-Auslösung eines Berichts und dem damit verbundenen Workflow gehen Sie so vor:
- Navigieren Sie zur Berichtskonfiguration (Dashboards und Berichte → Berichte), klicken auf das Bleistift-Symbol rechts neben dem Bericht, und dann auf den Button 'Bericht jetzt auslösen' im Tab 'Berichtsläufe'.
- Der Bericht wird erstellt und der Workflow gestartet. Klicken Sie auf den Workflow-Link, um die aktuellen Pendenzen bzw. die Historie angezeigt zu bekommen.