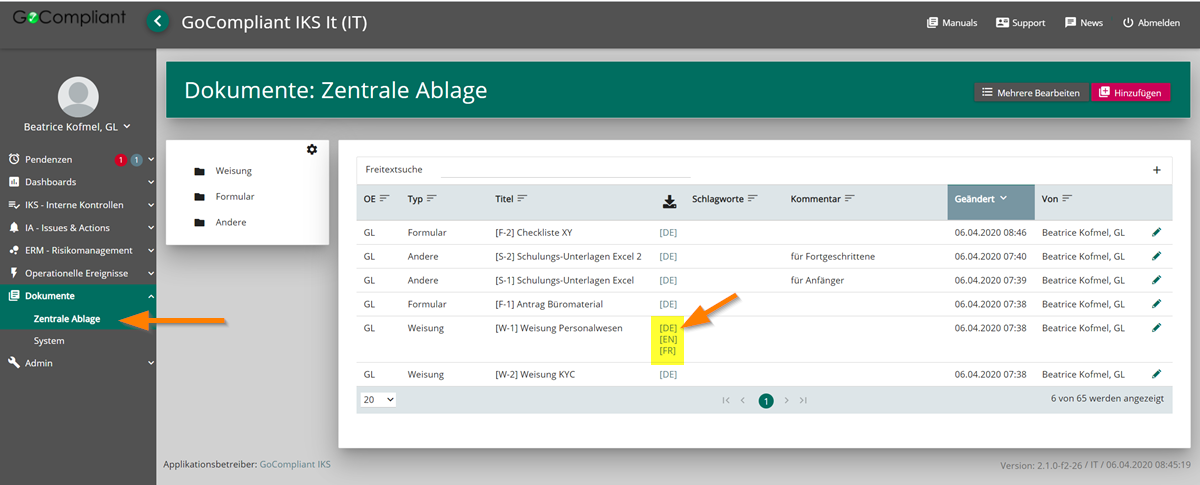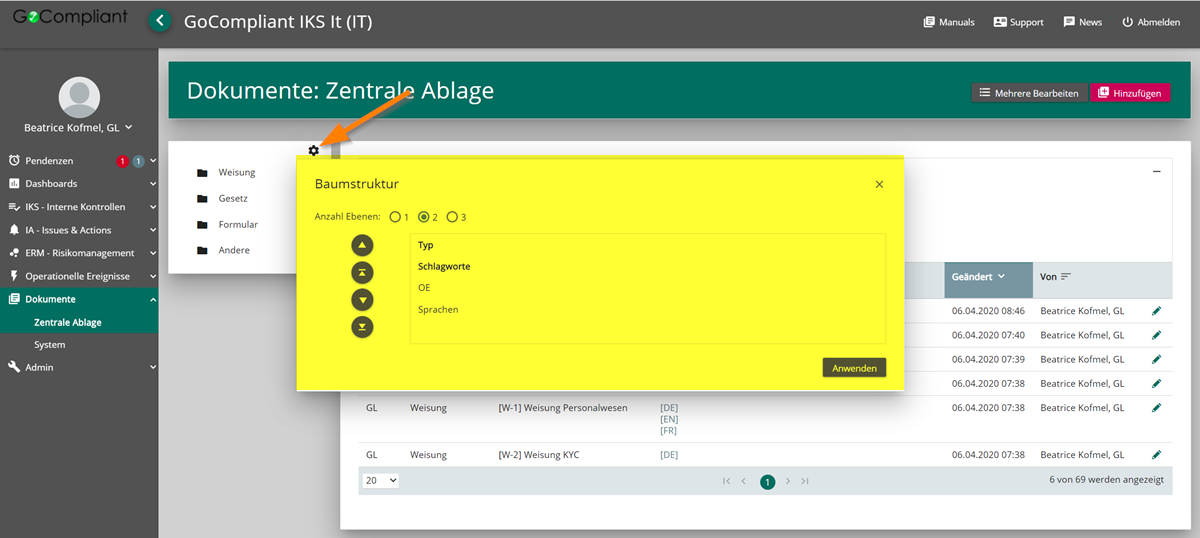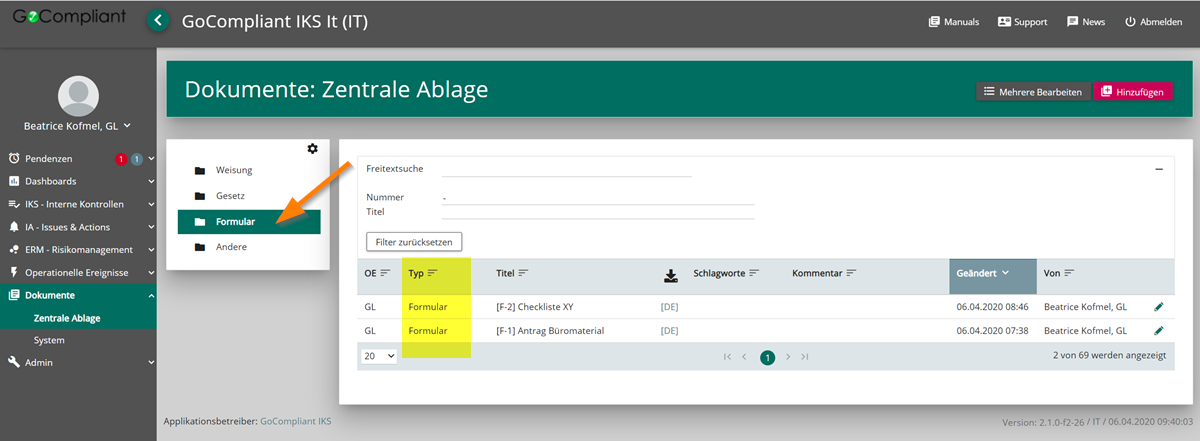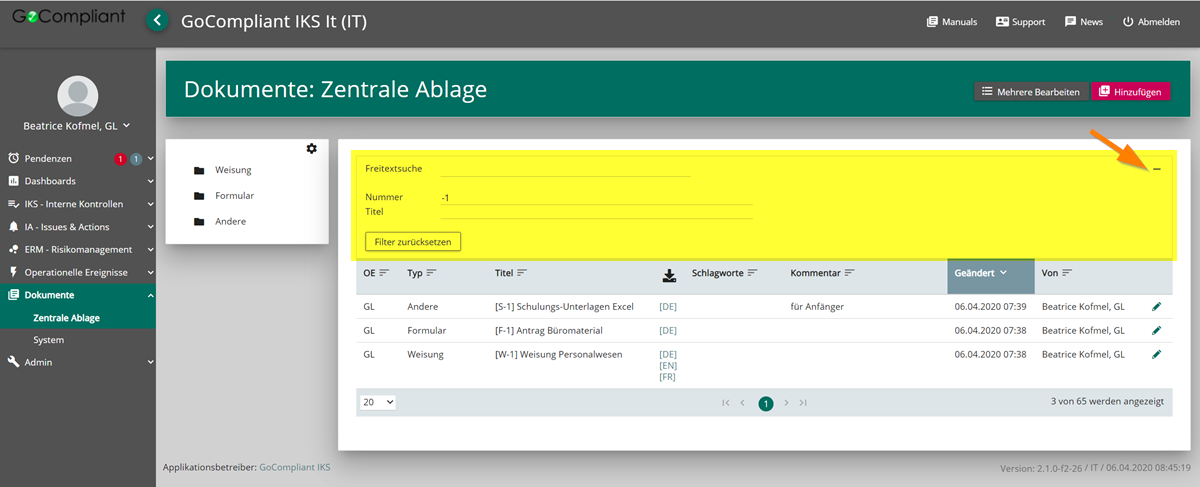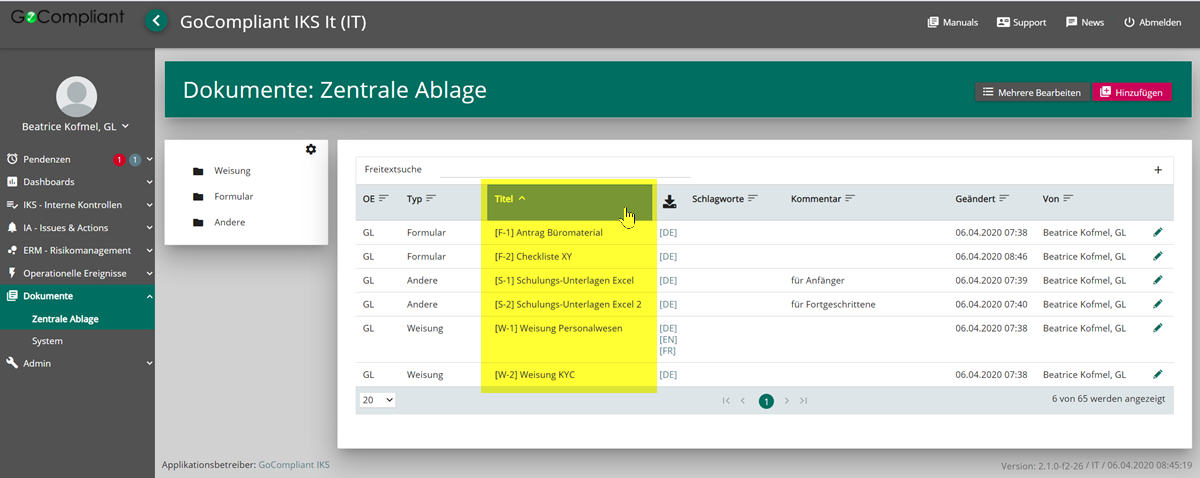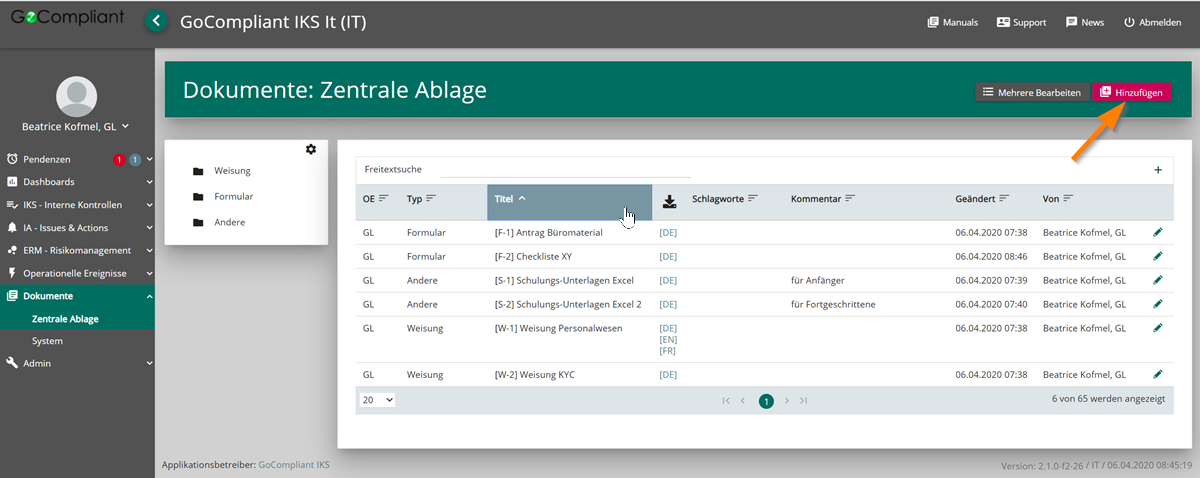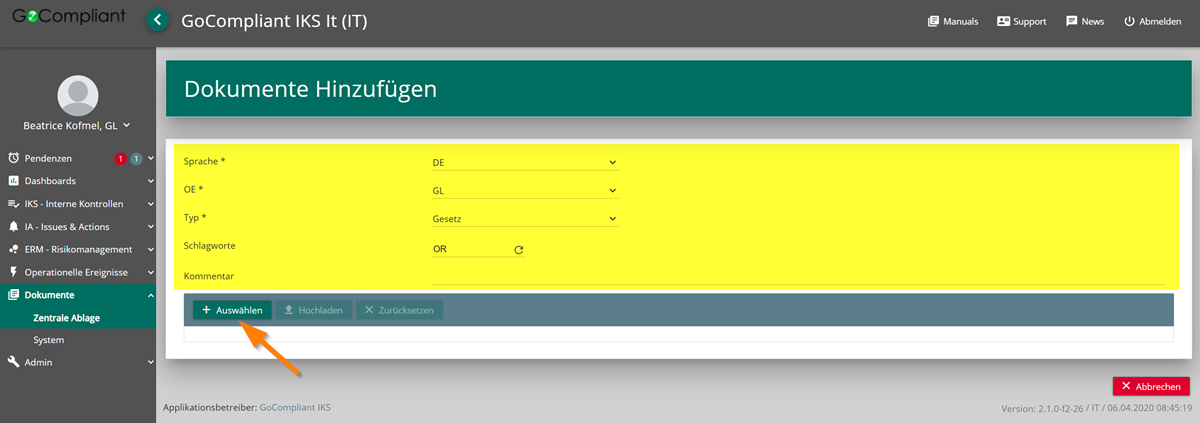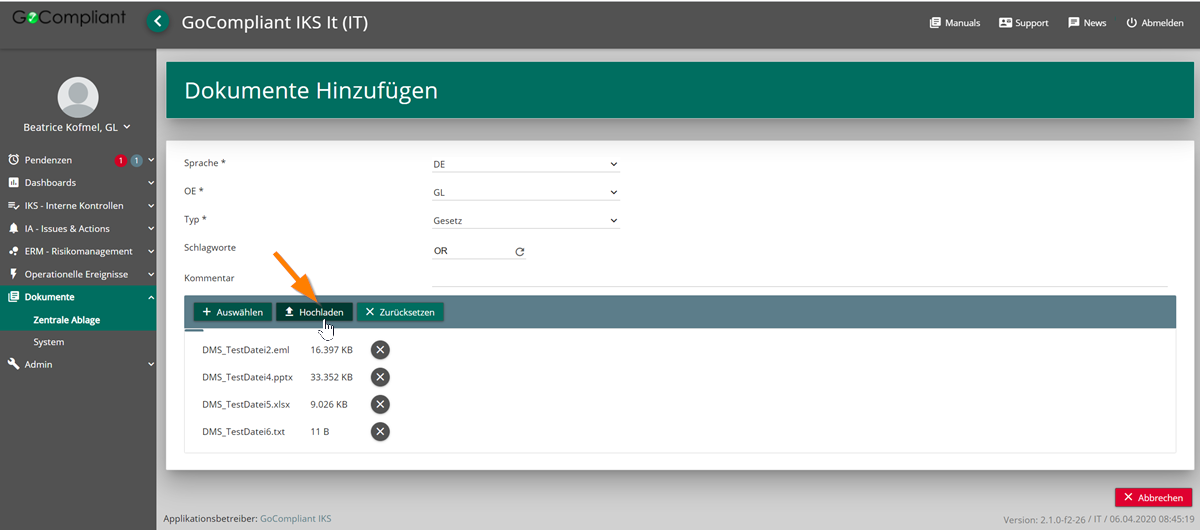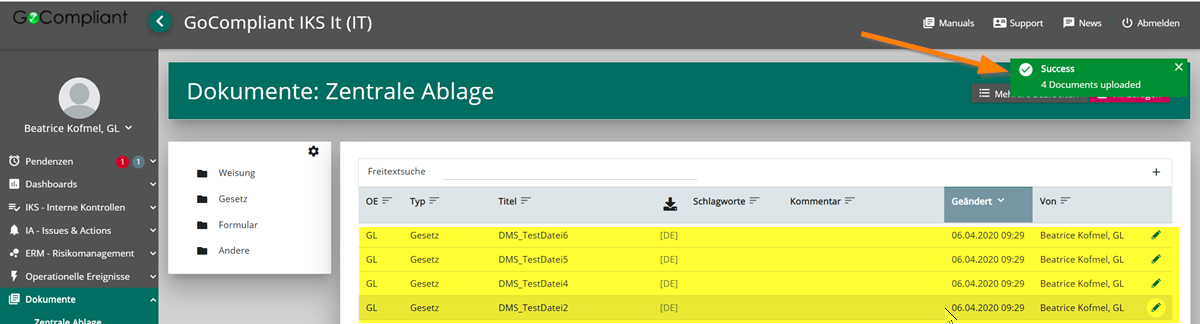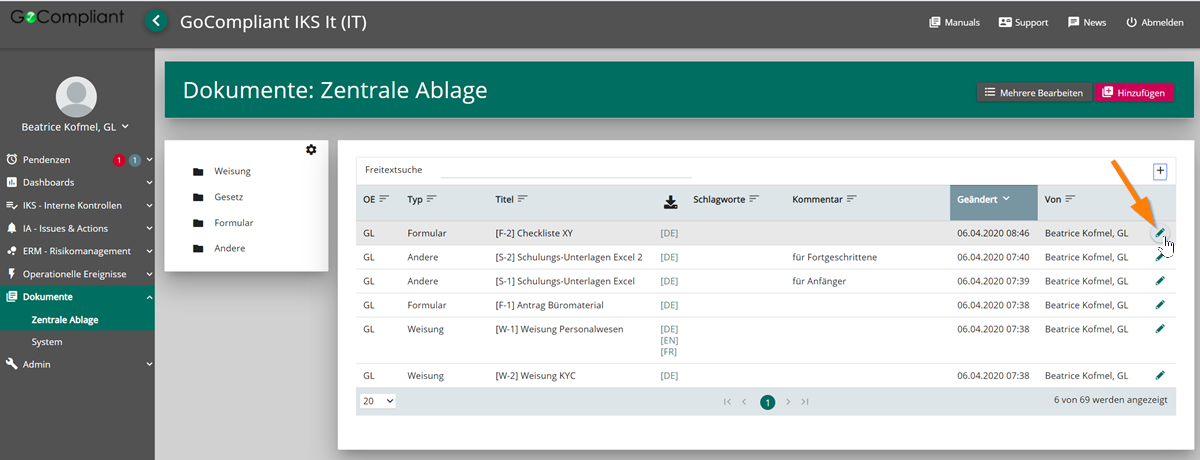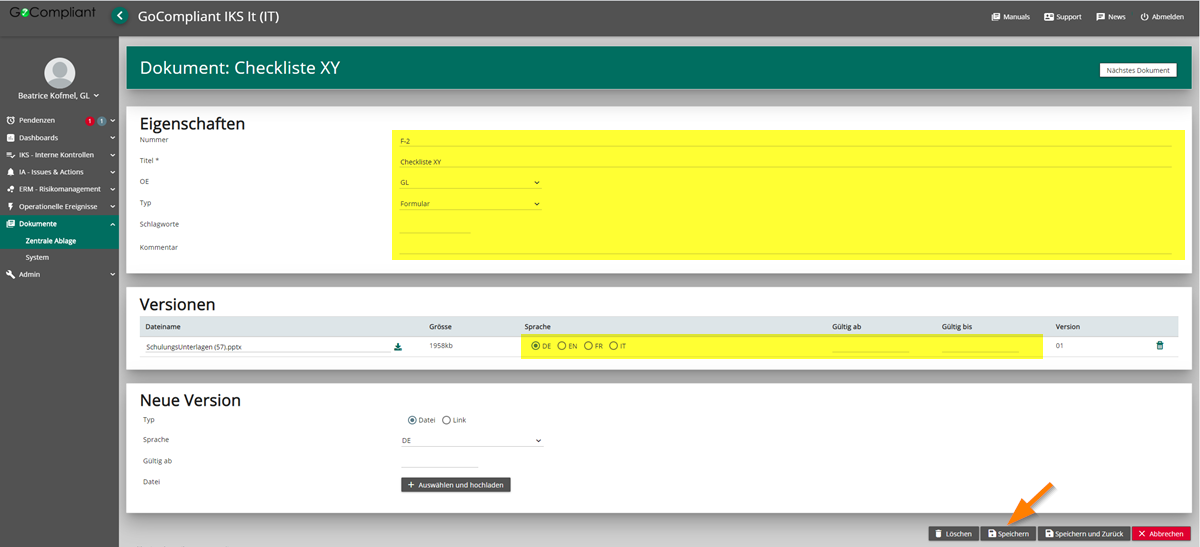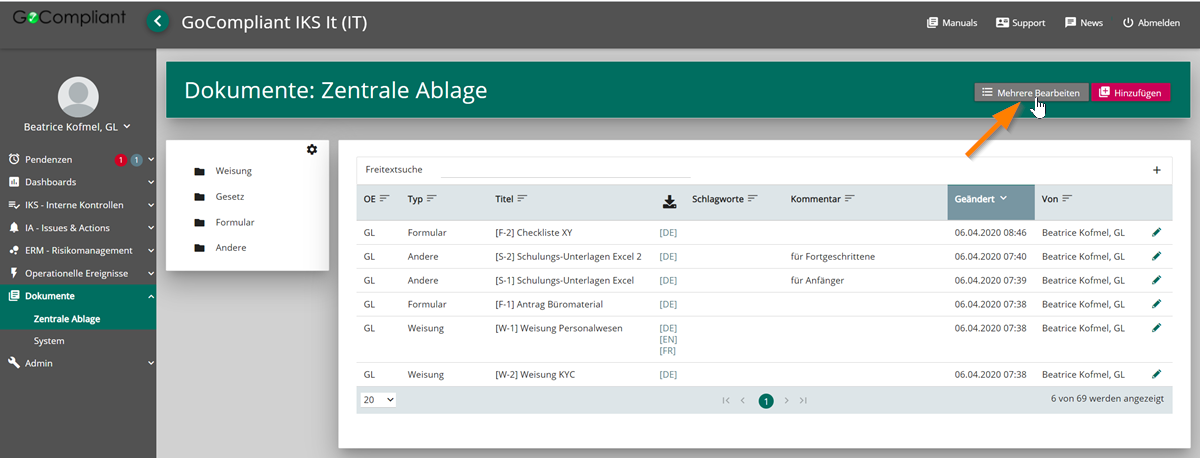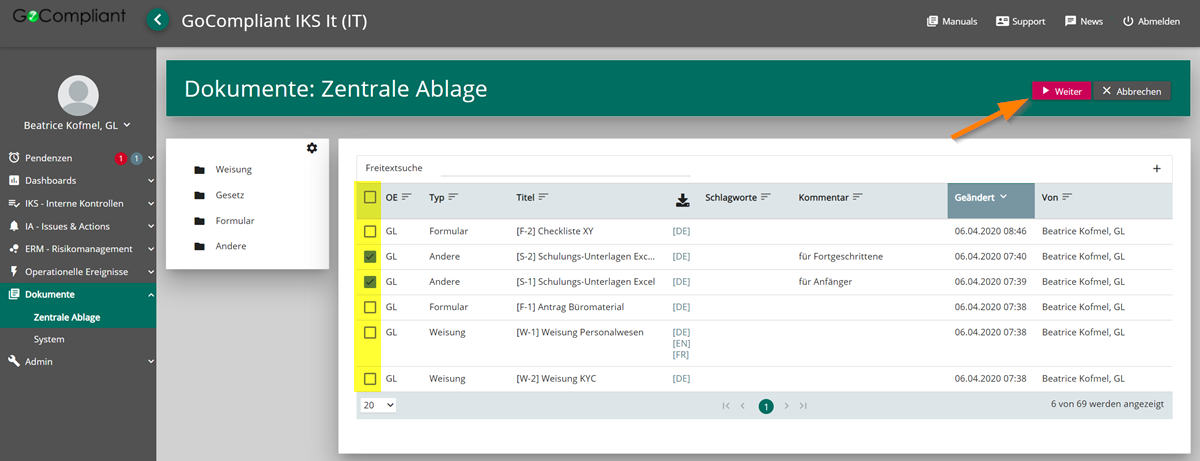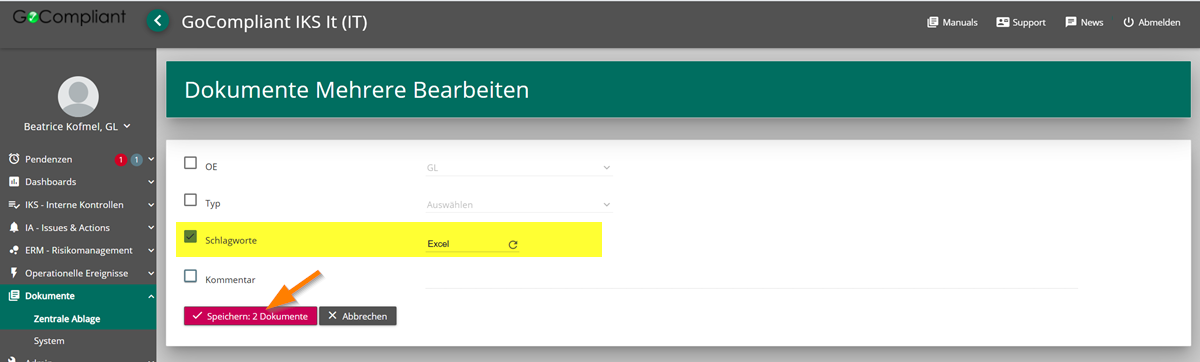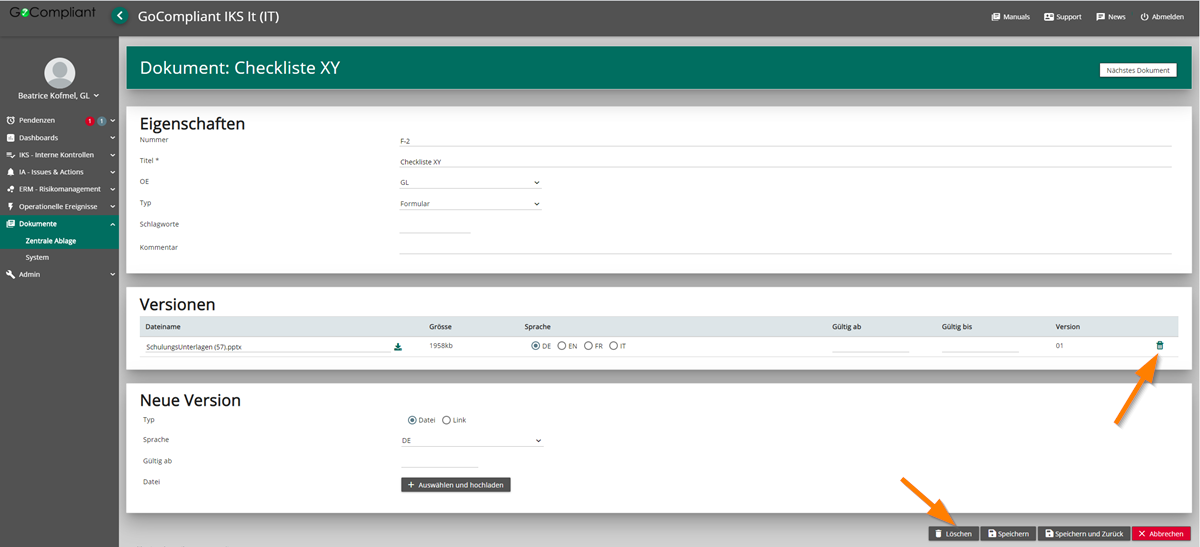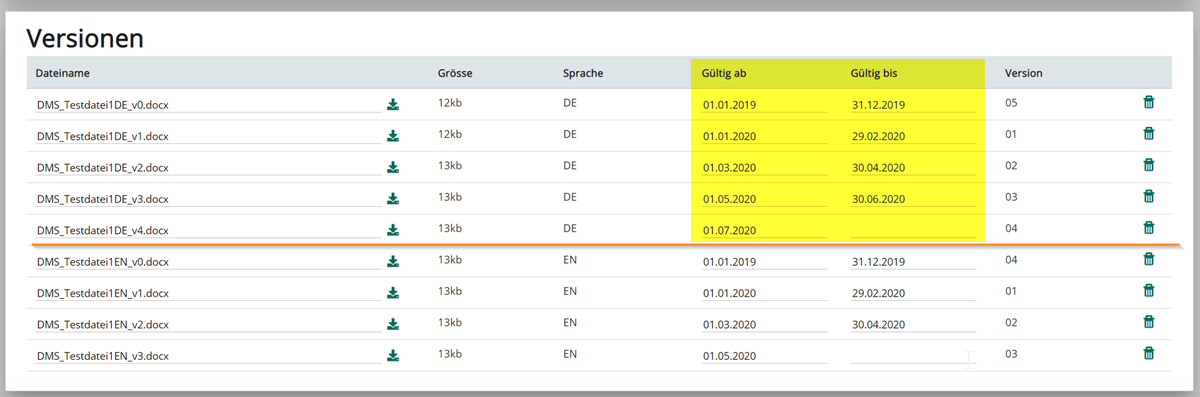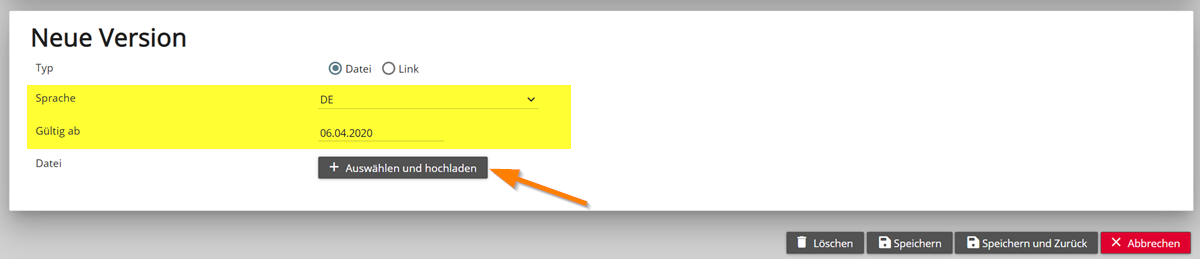Folgende Funktionen stehen dem Benutzer zur Verfügung:
Systembezogene Dokumente
Benutzeranleitungen und andere systembezogene Dokumente können ebenfalls wie hier beschrieben im DMS verwaltet werden, dies allerdings im separaten Menü "Dokumente" → "System". Da dies nur speziell berechtigten Benutzern zur Verfügung steht, wird hier auf die Details verzichtet.
Anzeigen
Je nach Dokumententyp und Enduser-Recht ist der Enduser berechtigt, Dokumente, die für seine Organisationseinheit relevant sind, zu durchsuchen und anzuschauen (Details siehe Abschnitt "Berechtigungen").
Dazu navigiert er ins Menü "Dokumente" → "Zentrale Ablage" und erhält vom System eine Liste der für ihn relevanten Dokumente angezeigt.
Mit einem Klick auf das entsprechende Sprachkürzel (z.B. DE) kann die aktuell gültige Dateiversion eingesehen werden.
Zum Einsehen älterer Dateiversionen siehe Abschnitt "Bearbeiten".
Filtern & Sortieren
Quickfilter auf Dokumententyp & Schlagworte
Im linken Teil des Screens wird dem Benutzer eine Ordnerstruktur angezeigt, welche als Standard zwei Ebenen zeigt:
- Erste Ebene: Dokumententyp (z.B. Weisung, Gesetz, ...)
- Zweite Ebene: Schlagwort (in Unterordnern)
Bei Bedarf kann diese Struktur mit einem Klick auf das Zahnrad-Symbol verändert werden.
Filterfunktion in der Ordnerstruktur: Sobald der Benutzer links auf einen anderen Ordner klickt, werden rechts die dazugehörenden Dokumente angezeigt. Der Filter kann jederzeit mit erneutem Klick auf denselben Ordner entfernt werden.
Berechtigungsabhängige Anzeige
Bitte beachten, dass dem Benutzer generell nur Schlagworte angezeigt werden, zu denen es Dokumente gibt, die er lesen darf. Das heisst: die linke Ordnerstruktur kann benutzerabhängig anders aussehen aufgrund unterschiedlicher Berechtigungen. Details siehe Abschnitt "Berechtigungen"
Freitextsuche
Im rechten Teil des Screens kann man mittels "Freitextsuche" nach einem spezifischen Begriff suchen. Durchsucht werden automatisch alle in der Übersicht angezeigten Informationen (OE, Typ, Titel, Schlagworte, Kommentar, Letzte Änderung durch und Letztes Änderungsdatum).
Mit einem Klick auf das Plus-Icon bei der Freitextsuche, kann man im Anschluss auch nur nach einen bestimmten Titel oder einer bestimmten Dokumenten-Nummer suchen. Die Gross-Kleinschreibung wird nicht geprüft, das heisst es wird "case-insensitive" gesucht.
Sortieren
Mit einem Klick auf die entsprechende Spaltenüberschrift kann die Tabelle entsprechend sortiert werden.
Hinzufügen
Beim Hinzufügen eines Dokumentes muss beachtet werden, dass die Bezeichnung Dokument nicht in allen Fällen identisch ist mit der elektronischen Datei (Attachment), welche in der Applikation abgelegt werden soll: Die vorhandene Funktionalität erlaubt es, einem Dokument kein oder mehrere Attachments hinzuzufügen, sodass ein Dokument vielmehr die Ausprägung einer inhaltlich logischen Sammlung von Attachments hat und damit den Charakter eines Dossiers annimmt (s. dazu auch Dokument vs. Dateiversion)
Die nachfolgende Beschreibung führt durch das Erstellen eines oder mehrer neuen Dokumente, wobei das Hochladen von elektronischen Files einer der darin enthaltenen Schritte ist.
Einzelnes Dokument hinzufügen
Ein Klick auf den Button "Hinzufügen" ermöglicht das Hochladen von einem oder mehreren Dateien auf einmal.
Der Benutzer kann vor dem Hochladen folgende Angaben machen:
- Sprache in der das Dokument gehalten ist
- OE (steuert die Leserechte auf das Dokument)
- Dokumenten-Typ z.B. Weisung, Gesetzt, Formular, ... (kundenspezifisch konfigurierbar via Modulkonfigurationen)
- Schlagworte (in der Ordnerstruktur verwendet und für eine spätere Freitextsuche hilfreich)
- Kommentar (für eine spätere Freitextsuche hilfreich)
Diese Angaben müssen für alle Dokumente eines Massen-Uploads übereinstimmen (z.B. können verschiedenen Sprachen nicht auf einmal hochgeladen werden).
Mittels Klick auf den Button "+ Auswählen" können die hochzuladenden Dokumente ausgewählt werden.
Mit einem Klick auf den Button "Hochladen" werden die Dokumente im Tool gespeichert.
Dokument vs. Dateiversion
Wichtig zu wissen: es ist möglich, zu einem Dokument (z.B. interne Weisung XY) mehrere Dateiversionen zu verwalten. Dies kann genutzt werden, um
- verschiedene Sprachen abzubilden (die Weisung gibt es in DE, EN, FR, IT) oder
- verschiedene Versionen zu verwalten (bei Neuerungen).
Diese Versionen sollten nicht hier hochgeladen werden, denn hier fügt man mit jedem File ein neues Dokument hinzu. Um verschiedene Dateiversionen zu verwalten muss man ein spezifisches Dokument bearbeiten (siehe Abschnitt "Dateiversionen verwalten")
Dem Benutzer wird angezeigt wie viele Dokumente erfolgreich hochgeladen wurden und diese können von nun an in der "zentralen Ablage" verwaltet werden.
Mehrere Dokumente hinzufügen (Massen-Upload)
Mit dem Button Massen-Upload wird ein Vorgang gestartet, bei welchem automatisch neue Dokumente eröffnet und jeweils eine Dokumentenversion (File) angefügt wird. Der Prozess unterstützt folgende Aktionen:
- Hochladen mehrerer Dateiversionen (files), deren Name nachfolgender Taxonomie folgen
- Gleichzeitiges Eröffnen eines Dokumentes mit den Attributen Nummer und Titel
- zu beachten: Sämtliche anderen Attribute (inklusive Zusatzfelder) sind nach erfolgtem Massen-Upload leer, können aber via Excel-Import Funktionalität mit zusätzlichen Informationen angereichert werden.
Vorbereitung
Die Dateinamen der hochzuladenden Dokumentenversionen müssen nachfolgender Konvention entsprechen:
DokumentNummer__DokumentTitel__Dokumentenversion.extension
Zu beachten gilt, dass es sich jeweils um einen doppelten Unterstrich handelt, sodass der Import auch einfache Unterstriche verkraftet.
Beispiel
- Dokumenten-Nummer: D123
- Dokumenten Titel: DOC_ABC
- Dokumentenversion: File1-gemässGL.pdf
Das würde also zum Ausdruck D123__DOC_ABC__File1-gemässGL.pdf führen, welcher der hochzuladenden Datei als Titel vergeben werden muss.
Nach dem Klick auf den Button erscheint ein Screen, auf dem die gemeinsamen Eigenschaften der neu zu eröffnenden Dokumente erfasst werden können. Die Attribute OE und Typ sind dabei zwingend, während die anderen Attribute fakultativ festgelegt werden können.
Zu beachten: Sämtliche Werte können nach erfolgtem Massen-Upload manuell oder via Excel-Import angepasst werden.
Nach der Definition der gemeinsamen Eigenschaften führt ein Klick auf den Button Auswählen und hochladen zu einem Dialogfenster des jeweiligen Betriebssystems, welches die Auswahl eines einzelnen oder mehrerer (Shift-Klick) Dateien erlaubt.
Nachdem die Dateiversionen (files) selektiert wurden, werden diese im Bereich Dateien dargestellt.
Mit einem einmaligen Klick auf den Button Speichern wird die Auswahl der Dateiversionen bestätigt und der Massen-Upload Vorgang ausgelöst.
Nach erfolgreichem Abschluss wird die Anzahl hochgeladener Dateiversionen bestätigt und gleichzeitig im entsprechenden Fenster aufgelistet.
Bearbeiten
Ein einzelnes Dokument bearbeiten
Ein Klick auf das Bleistift-Icon in der Übersicht der Dokumente ermöglicht das Bearbeiten eines bestimmten Dokumentes.
Dabei kann der Benutzer folgende Anpassungen zum Dokument machen:
- Die Felder, die beim Hochladen angegeben wurden, können verändert werden.
- Dokumenten-Nummer vergeben (sofern im Dokumententyp entsprechend konfiguriert)
- Titel verändern (per Default wurde der beim Hochladen der Name der Dateiversion benutzt)
- Gültigkeit der Dateiversionen setzen/verändern
- Weitere Dateiversionen hinzufügen (z.B. in einer anderen Sprache, neue Version) - in Dateiversionen verwalten sind die Details dazu erklärt
- Dateiversionen löschen (logisches Löschen)
Mittels "Speichern" oder "Speichern und Zurück" müssen die Angaben im System gespeichert werden.
Mehrere Dokumente gleichzeitig bearbeiten
Der Benutzer kann auch mehrere Dokumente zusammen bearbeiten, dies macht es einfacher Kommentare oder Schlagworte über viele Dokumente einheitlich zu setzen oder bei organisatorischen Veränderungen die OE's entsprechend neu zu setzen.
Dazu klickt der Benutzer als erstes den Button "Mehrere Bearbeiten" um den Bearbeitungs-Prozess zu starten.
Das System ermöglicht dem Benutzer nun alle relevanten Dokumente auszuwählen (entsprechende Berechtigungen vorausgesetzt):
- mit einem Klick auf die entsprechenden Checkboxen wählt der Benutzer die zu verändernden Dokumente aus
- er bestätigt seine Wahl mit einem Klick auf den Button "Weiter"
Nun kann der Benutzer die gewünschten Änderungen am Dokument vornehmen:
- er selektiert mit der Checkbox welche Felder verändert werden sollen. Felder die er nicht anwählt, werden unverändert belassen
- für das/die selektierten Felder setzt der Benutzer nun den neuen Inhalt
- er speichert seine Angaben mit einem Klick auf den Button "Speichern: xx Dokumente" (hier zeigt ihm das System immer an, wie viele Dokumente er gerade verändert)
Das System zeigt die neuen Werte in der Übersicht an und meldet dem Benutzer die erfolgreiche Speicherung
Screenshot folgt (interne Referenz: TOOL-371)
Löschen
Im Bearbeitungsmodus können einzelne Dateiversionen oder auch das ganze Dokument gelöscht werden.
Technische Hintergrund Informationen:
- Dokumente werden "logisch gelöscht", das heisst die Dokumente verschwinden aus der Liste, sind auf der Datenbank aber noch vorhanden und somit in Objekten, in denen sie verlinkt wurden noch auffindbar.
- Dateiversionen hingegen werden "physisch gelöscht".
Dateiversionen verwalten
Das Grundprinzip der Dateiversionen
In dem hier gezeigten Beispiel gibt es grundsätzlich zwei Sprachen in denen das Dokument verfügbar ist, also zwei gleichzeitig gültige Versionen des Dokumentes. Es gibt aber zusätzlich auch verschiedene Versionen, die zu einem bestimmten Zeitpunkt gültig waren. Dies ist in den Feldern "Gültig ab" und "Gültig bis" festgehalten. Der Benutzer kann die Gütigkeit manuell setzen indem er die Daten der zwei Felder befüllt. Das System prüft aber, ob es keine ungewollten Überlappungen oder Lücken gibt.
Hinweise:
- Das System zeigt die Dateiversionen sortiert nach Sprache und Gültigkeit
- Eingaben in der Gültigkeit können somit die Sortierung verändern
- Die Version beinhaltet nur einen Zähler, der angibt, in welcher Reihenfolge die Dokumente hochgeladen wurden.
Dateiversion hinzufügen
Im Abschnitt "Neue Version" können neue Dateiversionen (zusätzliche Sprachen, neue Version einer bestehenden Datei) hochgeladen werden. Wenn der Benutzer bereits beim Hochladen "Gültig ab" angibt, wird das System die letzte Version der entsprechenden Sprache automatisch mit einem entsprechenden "Gültig bis" Datum versehen.
Vorgehen:
- Sprache und allenfalls "Gültig ab" angeben
- Via "Auswählen und hochladen" die entsprechende Dateiversion hochladen (diese erscheint dann oben in der Liste der "Versionen")
Berechtigungen
Wenn in der Konfiguration des Dokumententyps "Always Visible for Own OU" gesetzt ist, erhalten alle Benutzer (Rolle Enduser) automatisch Lese-Zugriff auf alle zentralen Dokumente die Ihrer eigenen OE oder einer darüber- oder darunterliegenden OE zugewiesen sind. Dokumente in parallelen OE's oder anderen Zweigen der OE-Hierarchie sind nicht sichtbar.
Andernfalls hängt es vom Enduser-Recht ab ("Eigene OE erlaubt"), ob der Enduser diese Leserechte erhält oder nicht.
Adminstratoren (Rolle Admin oder IT Support) werden auf OE berechtigt und dürfen nur Dokumente inner- oder unterhalb dieser OE bearbeiten. Zentrale Dokumente in darüberliegenden OE's dürfen nur gelesen nicht aber bearbeitet werden. Dies ermöglicht eine Administration von Dokumenten auf einer höher liegenden OE für alle darunterliegenden Einheiten aber nicht umgekehrt.
Übersicht über die Berechtigungen sind unter Rollen und Rechte zu finden.