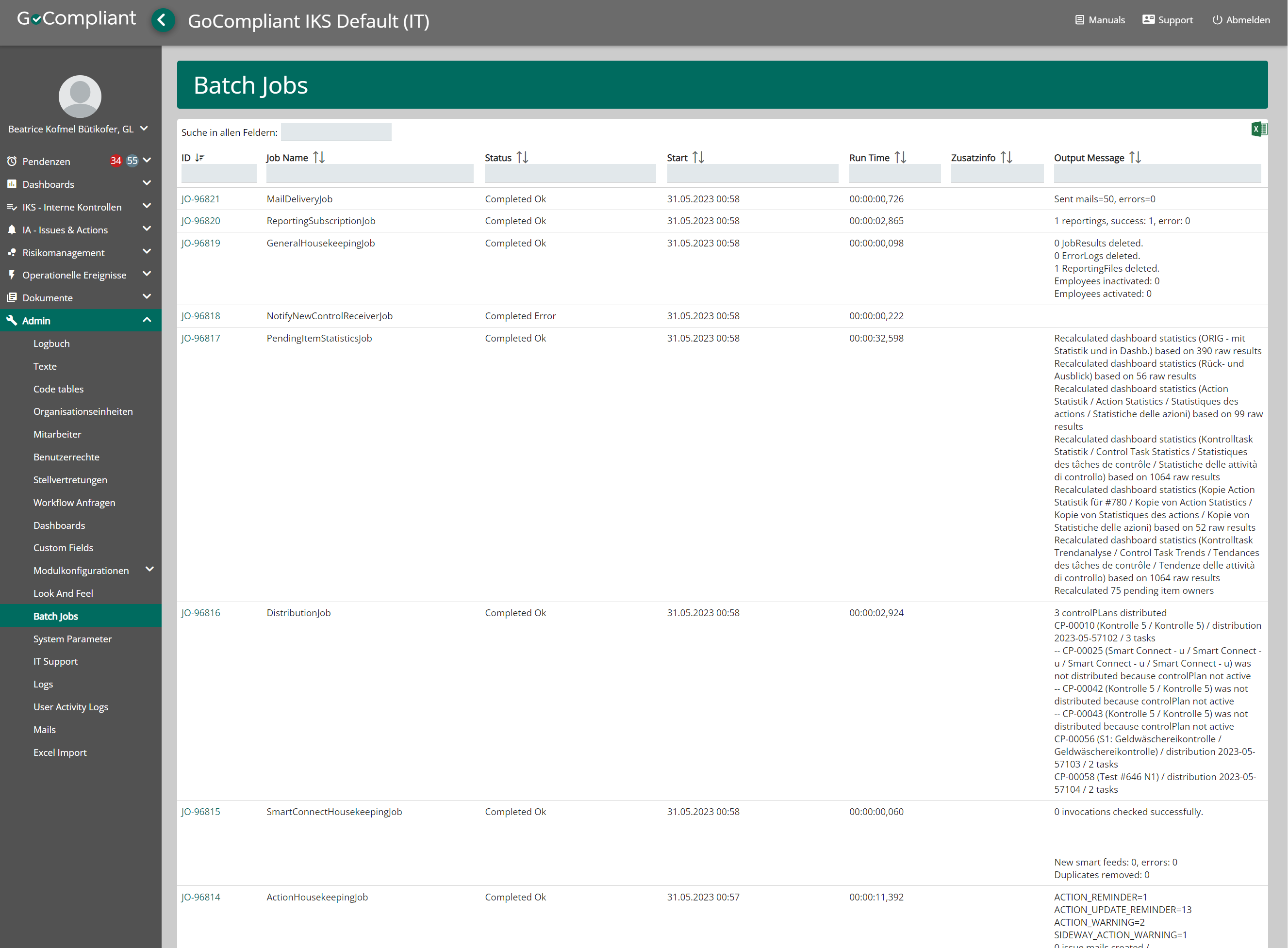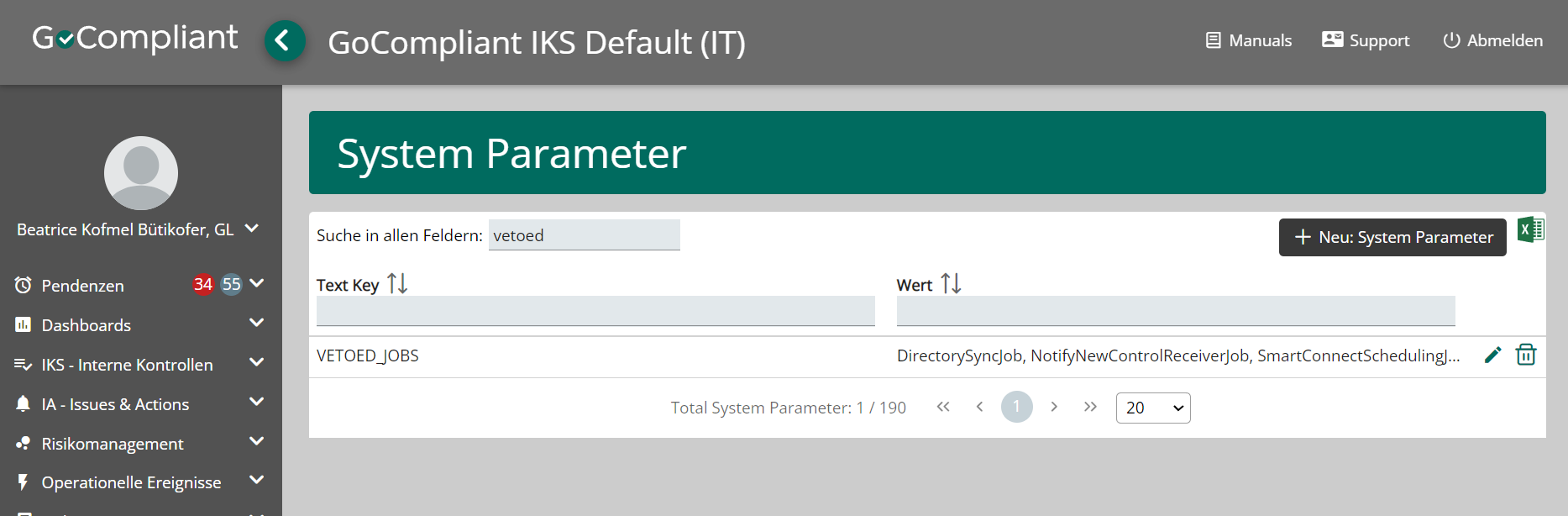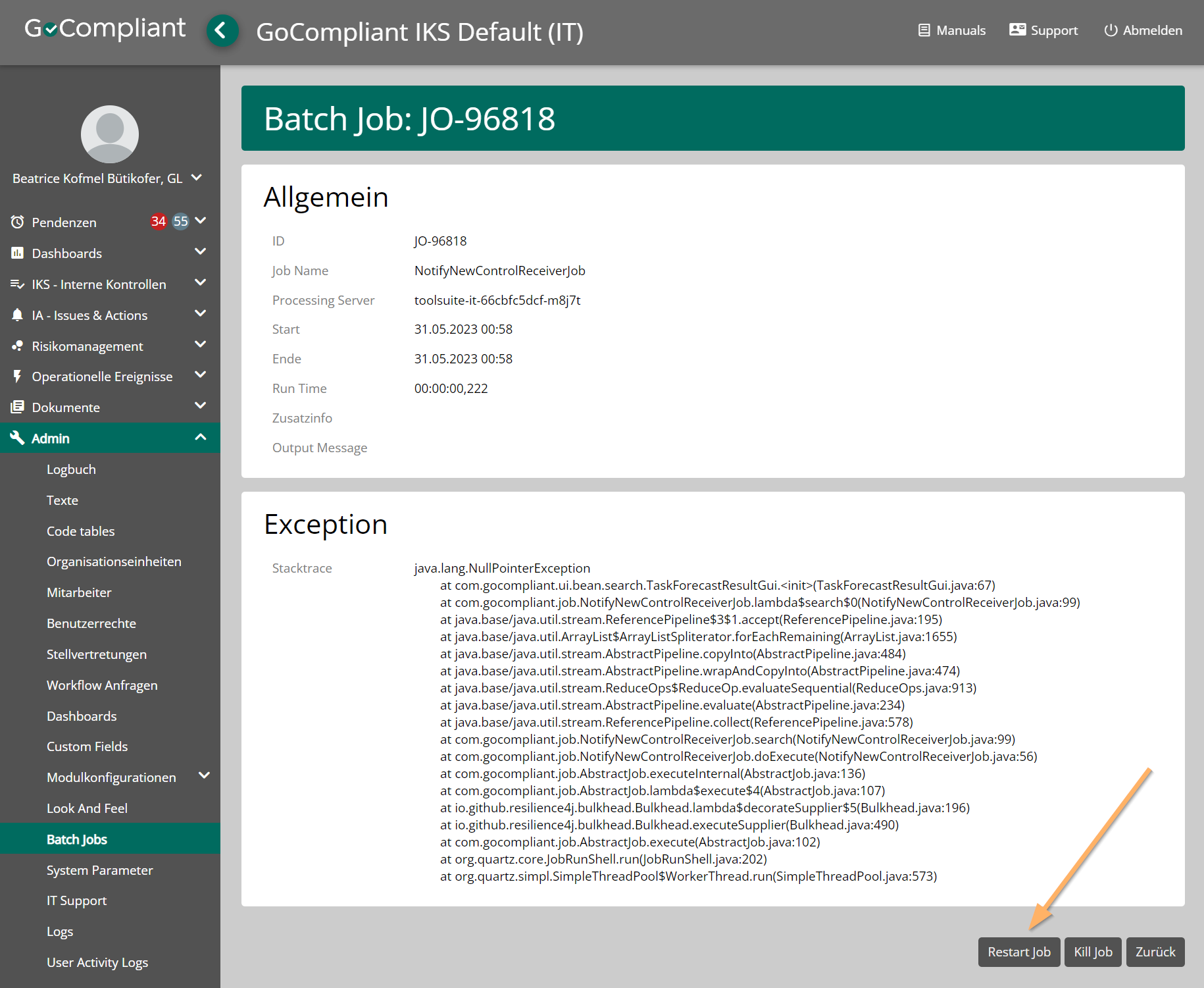Die Software startet jeweils um Mitternacht eine Reihe von Batchjobs, welche Daten beschaffen, nachpflegen und aufräumen.
Hier finden Sie Antworten auf die gängigsten Fragen zu den Batch Jobs:
Welche Batch Jobs gibt es und was tun sie?
Nachfolgende Tabelle zeigt in welcher Reihenfolge die Batch Jobs prozessiert werden (falls ein Job fehlt schlägt, läuft die Kette weiter). Je nach Kundensetup sind nicht alle davon relevant und können via Systemparameter VETOED_JOBS inaktiviert werden.
Reihenfolge | Batch Job | Inhalt | Kommentar |
|---|---|---|---|
| 1 | ActionHistoryJob | Historisiert Action Daten, erzeugt Snapshots | |
| 2 | SmartConnectSchedulingJob | Stellt sicher, dass alle aktiven SmartConnect Schnittstellen täglich aufgerufen werden um entsprechende Daten abzuholen. |
|
| 3 | PastDueScanJob | Prüft täglich folgende Elemente auf "past due" und setzt entsprechende Stati:
| |
| 4 | TaskHousekeepingJob |
| |
| 5 | ActionHousekeepingJob |
| |
| 6 | SmartConnectHousekeepingJob | Prüft die vorgenommenen SmartConnect Aufrufe (Schnittstellenanbindungen an andere Systeme):
|
|
| 7 | DistributionJob | Löst neue Kontrolltasks aus (inkl. Erzeugung von E-Mails) | |
| 8 | DirectorySyncJob | Synchronisation der Benutzer-Stammdaten (z.B. mittels AD):
|
|
| 9 | PendingItemStatisticsJob | Führt statistische Daten tagesaktuell nach:
| |
| 10 | NotifyNewControlReceiverJob | Informiert Benutzer über neue Kontroll-Zuweisungen |
|
| 11 | GeneralHousekeepingJob | Erledigt allgemeine Cleanup-Aktivitäten:
| |
| 12 | ReportingSubscriptionJob | Generiert abonnierte Reports und speichert diese im System ab. Erzeugt zudem Email, welche an die Abonennten verschickt werden. | |
| 13 | MailDeliveryJob | Versendet die gesammelten E-Mails, in der Rückmeldung sind die Anzahl Emails die verschickt wurden und allfällige Anzahl Fehler erkennbar. |
Wo sind die Batch Jobs einsehbar?
Mit entsprechenden Berechtigungen können die Batch Jobs im Menü Admin → Batch Jobs angeschaut werden. In der Liste ist jeder Lauf der Batches ersichtlich, die Jobs sind absteigend sortiert (der neuste befindet sich also zuoberst). Es kann nach Datum, Jobname aus obiger Liste oder sonstigen Kriterien gefiltert werden.
Wie kann man einen Batch deaktivieren?
Die Batches können via Systemparameter VETOED_JOBS inaktiviert werden, damit sie nicht mehr berücksichtigt werden im nächtlichen Verarbeitungsprozess. Dabei ist der genaue Jobname in den Systemparameter einzugeben. Mehrere Werte sind Kommasepariert einzugeben, hier ein Beispiel:
Was tun, wenn ein Batch Job Fehler meldet oder nicht gelaufen ist?
Im Status ist erkennbar, ob ein Job erfolgreich durchgelaufen ist (Completed OK) oder nicht korrekt durchgelaufen ist (Completed Error), in letzterem Fall versendet das System ein Email um auf den Fehler aufmerksam zu machen. In seltenen Fällen kommt es auch vor, dass ein Job auf "Started" stehen bleibt, auch dann kann nachfolgende Trickkiste angewendet werden:
- Versuchen Job manuell nochmal zu starten (nur möglich mit entsprechenden Berechtigungungen, z.B. mit der Rolle "System Admin" oder "IT Support")
- ins Menü Admin → Batch Jobs navigieren
- mit einem Klick auf die Job-ID in der ersten Spalte auf die Details des fehlerhaften Jobs einsteigen
- optional: versuchen den Fehler, den das System ausgegeben hat im Stacktrace (Karte Exception) zu verstehen
- unten rechts den Button "Restart Job" klicken
- Nach dem Klick, meldet das System mit einer kleinen Meldung oben rechts, dass der Job restarted worden ist und zeigt den Job zuoberst in der Liste mit der Zusatzinformation "Manually started" an
- Nach einer Weile die Seite neu laden und den Status überprüfen, wenn "Completed OK" gemeldet wurde bei Schritt 3 weitermachen
- Falls der Fehler erneut auftritt:
- Melden Sie sich mit den Details bitte direkt bei support@gocompliant.ch oder Ihrem persönlichen Kundenkontakt, wir schauen uns das gerne an
- benötigte Details:
- bei SaaS: Jobname und Datum oder JobID
- bei OnPrem: Jobname, Datum, Fehlermeldung aus den Jobdetails und Ansprechperson mit nötigen Zugriffsrechten oder das Aufschalten von unseren Zugriffsrechten aufs OnPrem-System
- Falls der Fehler behoben ist:
- sicherstellen, dass alle Batch Jobs die allenfalls wegen des Fehlers an diesem Tag ausgefallen sin, auch noch manuell gestartet werden.
- dabei ist die Reihenfolge der Tabelle oben zwingend einzuhalten