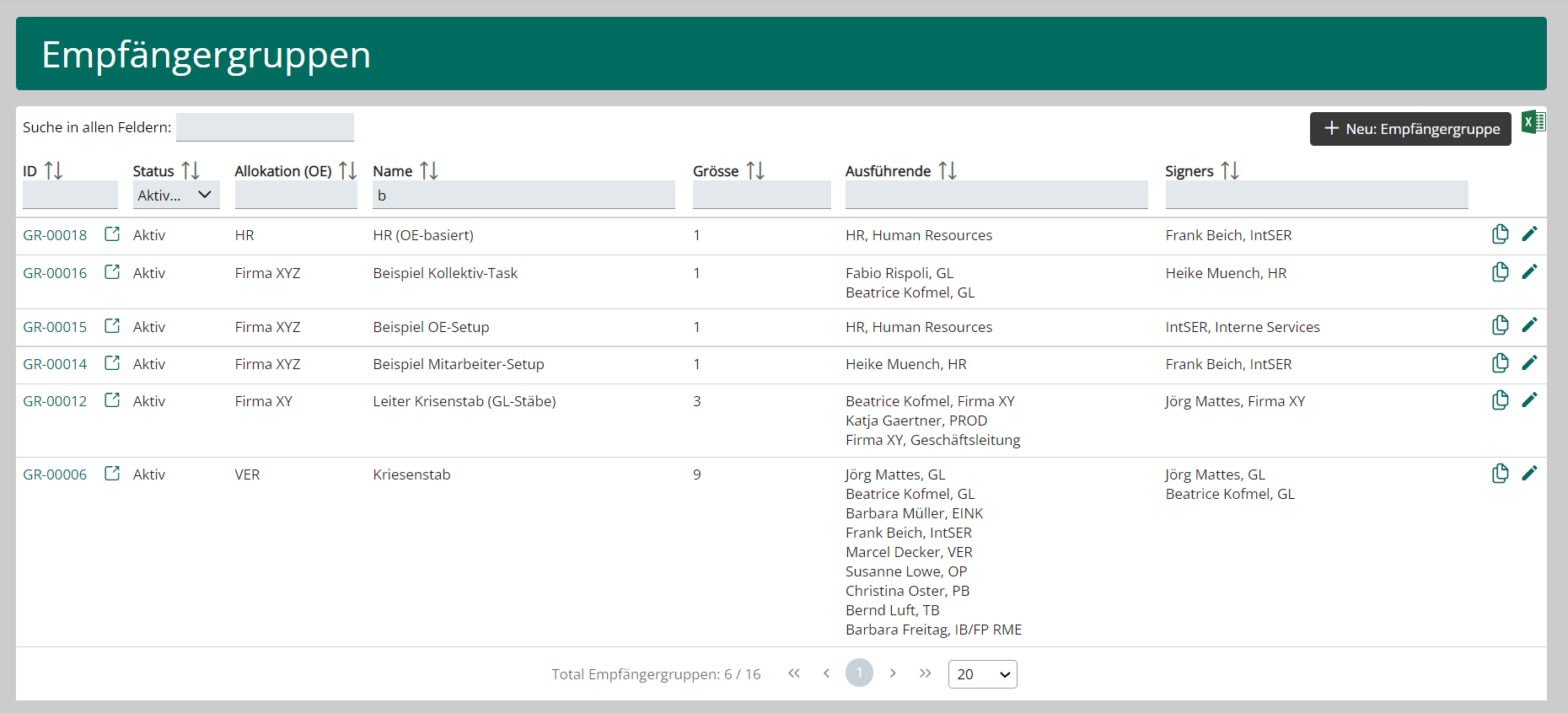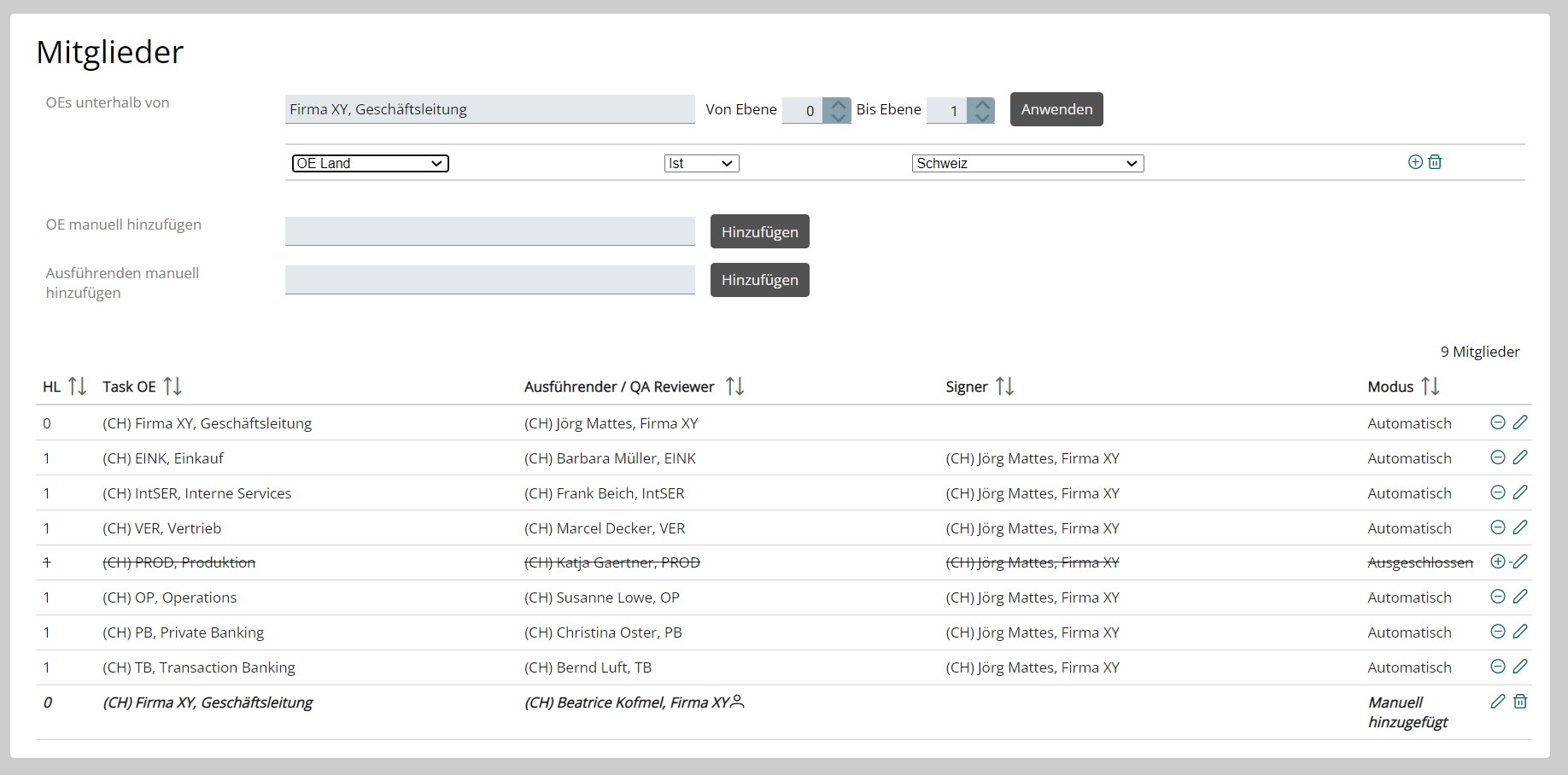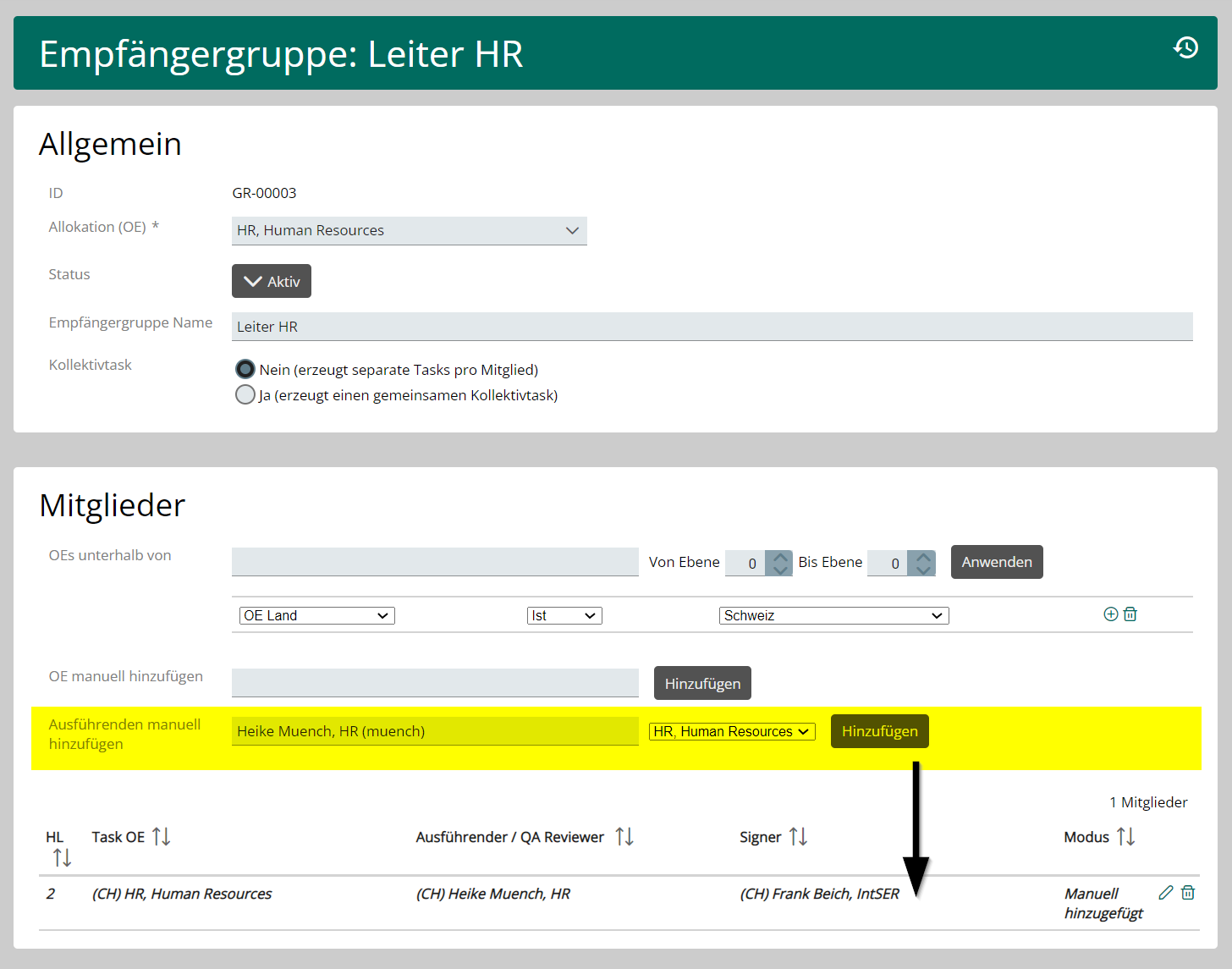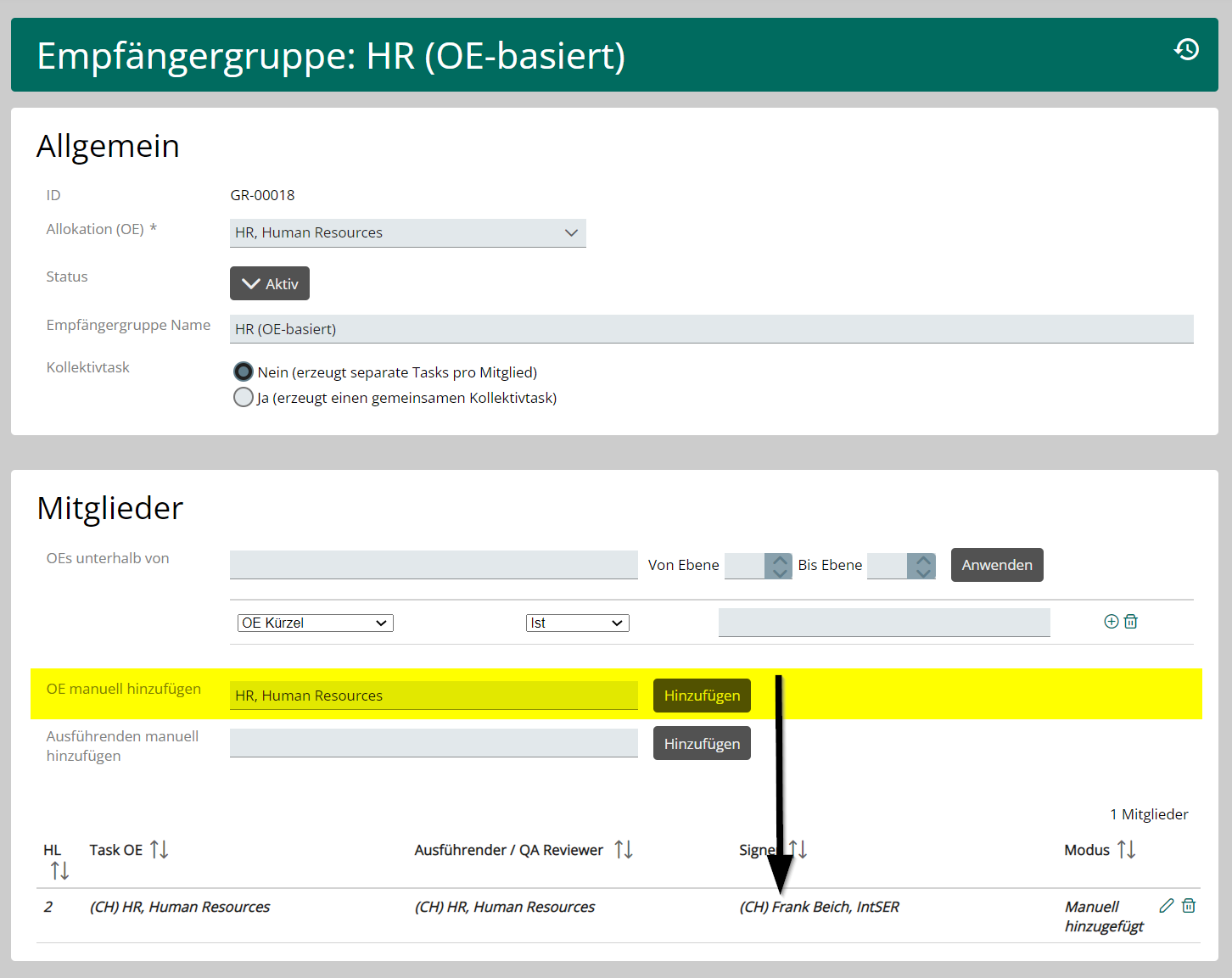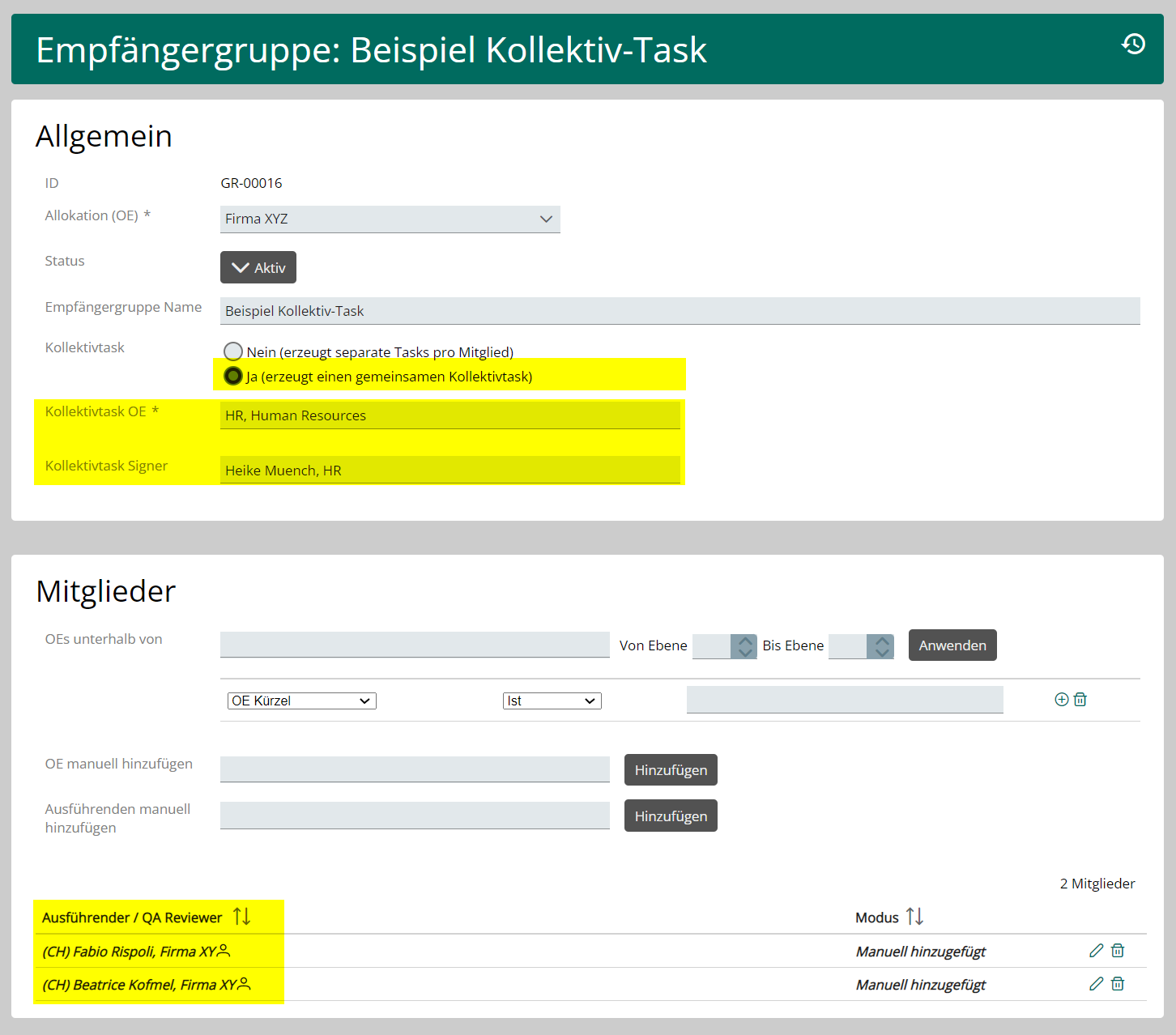Begriffsdefinition
In einer Empfängergruppe (kurz Gruppe) definiert der Control Expert:
- an welche Task OEs der damit verknüpfte Kontrollplan ausgelöst werden soll,
- welche Benutzer für Ausführung und Signoff des Kontroll-Task pro OE verantwortlich sein sollen,
- an wen Erinnerungs-, Mahnungs-, und Eskalationsmails verschickt werden sollen.
Übersichtsseite und Neuerstellung
Eine Übersicht der im System vorhandenen Gruppen wird via Menü "IKS - Interne Kontrollen → Kontrollpläne → Empfängergruppen" angezeigt. Bei Klick auf den Button "+ Neu: Empfängergruppe" wird eine neue Gruppe erstellt und die Bearbeitungsseite der neuen Gruppe angezeigt (bezüglich der anderen in der Tabelle zur Verfügung stehenden Funktionen siehe Abschnitt Icons und ihre Funktionen).
Die Spalten Probleme und Vorschläge werden vom System gepflegt und zeigen an, dass OE-Umstrukturierungen und/oder Mitarbeiteraustritte erfolgt sind, aufgrund derer eine Anpassung der Gruppe erfolgen sollte.
Momentan werden die Probleme und Vorschläge nur generiert und angezeigt, wenn eine automatische LDAP-Schnittstelle zum Abgleich verwendet wird.
Bearbeitungsseite: Task-OEs
OEs unterhalb von: Eine Gruppe kann automatisch zusammengestellt werden, indem OEs unterhalb der hier angegebenen OE berücksichtigt werden. Dabei können die Hierarchiestufen eingeschränkt werden via Von Ebene / Bis Ebene. Mittels Klick auf Anwenden werden die Task-OEs dann automatisch ermittelt und in einer Tabelle dargestellt. Ausserdem ist es möglich, die gewünschten OEs weiter einzuschränken, indem verschiedene Filter angewandt werden, via z.B. OE Land Ist Schweiz.
OE manuell hinzufügen: Möchte man den automatisch zusammengestellten OEs zusätzlich eine OE manuell hinzufügen (oder die Empfängergruppe komplett manuell zusammenstellen), so kann hier eine OE gesucht und mittels Klick hinzugefügt werden.
Ausführenden manuell hinzufügen: Möchte man den automatisch zusammengestellten OEs zusätzlich einen Ausführenden manuell hinzufügen (oder die Empfängergruppe komplett manuell zusammenstellen), so kann hier ein Benutzer gesucht und mittels Klick hinzugefügt werden.
Tipp
Achten Sie auf die richtige Auswahl der Task-OE, denn so können sie später im Reporting sicherstellen, dass der ausgelöste Kontrolltask zur entsprechenden OE gelinkt und korrekt berücktigt wird,
Bearbeitungsseite: Maileinstellungen
Erinnerung/Mahnung an Task-Owner: Wenn aktiviert, wird der Task-Owner (für Ausführung und/oder Signoff) per Mail erinnert bzw. gewarnt, wenn Kontroll-Tasks pendent sind.
Eskalation an Vorgesetzten: Wenn aktiviert, wird per Mail an die Vorgesetzten der Task-Owner eskaliert.
Seitwärts Erinnerung/Mahnung/Eskalation: Bestimmt, wer zusätzlich zu dem Task-Owner bzw. Vorgesetzen in Kenntnis gesetzt werden soll, wenn Tasks erinnert, gemahnt oder eskaliert werden.
Typische Beispielsetups und Anwendungsfälle
Mitarbeiter-basierte Setups
Die Verantwortung liegt bei spezifischen Mitarbeitern, es ist also klar welche Mitarbeiter eine Kontrolle durchführen und evtl. signieren müssen
standardmässig setzt das System den OE-Manager der nächst höheren OE als Signer ein (ob ein Signoff gemacht wird hängt aber von der Kontrolldefinition ab)
Beispiel:
OE-basierte Setups
- Die Verantwortung liegt bei einer OE (einem Team): jeder Mitarbeiter, der dieser OE angehört, darf die Kontrolle durchführen und abschliessen.
- standardmässig setzt das System den OE-Manager der nächst höheren OE als Signer ein. Aber auch für den Signoff kann eine OE eingesetzt werden.
Beispiel:
Variante: auch Signer ist eine OE:
Tipps & Tricks
- Verwendung von Rollen und nicht Mitarbeiter-Namen als Empfängergruppen-Bezeichnungen.
=> So müssen bei Mitarbeiterwechseln später nur die Mitarbeiter ausgetauscht werden. - Selbstverständlich können mehrere Mitarbeiter in der Gruppe verwaltet werden
=> z.B. alle Abteilungsleiter, alle Team-Leads, alle Controller, ... - Mitarbeiter und OE-basierte Setups können auch gemischt verwendet werden
Weitere Informationen
- Pro OE ist der gleiche Task bei allen entsprechenden Mitarbeitern auf seinen Pendenzen ersichtlich.
Der Task verschwindet bei allen, sobald ein Mitarbeiter ihn erledigt hat. - Wenn hingegen mehrere OEs in der Empfängergruppe hinzugefügt sind, erhält jede dieser OEs einen eigenen Task
=> siehe auch Option "Kollektivtask" falls das nicht gewünscht ist - Auch für den Signoff kann eine OE eingesetzt werden.
- Emails gehen im OE-basierten Setup an die OE-Emailadresse (unter Admin → Organisationseinheiten einzupflegen). Wenn keine OE-Emailadresse im System eigepflegt ist, werden alle Mitarbeiter zu der OE separat angeschrieben.
Option "Kollektivtask"
Sowohl Mitarbeiter wie auch OE-basierte Setups können bei Bedarf mit der Option "Kollektivtask" verwendet werden.
Ist diese Option aktiviert, teilen sich alle Beteiligten (Mitarbeiter und/oder OEs) den Kontroll-Task.
| MA-basiert | OE-Basiert | |
|---|---|---|
| Nicht- Kollektiv | Jeder ausführende Mitarbeiter erhält seinen eigenen Kontroll-Task. | Jede OE erhält einen eigenen Task (innerhalb der OE aber teilen sich die Mitarbeiter den OE Task). |
| Kollektiv | Es gibt nur einen Kontroll-Task (aka Kollektivtask), jeder der aufgeführten Mitarbeiter darf ihn erledigen. | Es gibt nur einen Kontroll-Task (aka Kollektivtask), jeder Mitarbeiter aller aufgeführten OEs darf ihn erledigen. |
Typische Anwendungsfälle der Option "Kollektivtask":
- eine Gruppe von mehreren Mitarbeitern aus verschiedenen OEs ist gemeinsam für den Task zuständig (nur einer von ihnen muss die Durchführung machen)
- mehrere OEs sind gemeinsam für den Task zuständig (nur ein Mitarbeiter aus diesen OEs muss die Durchführung machen)
Beispiel: