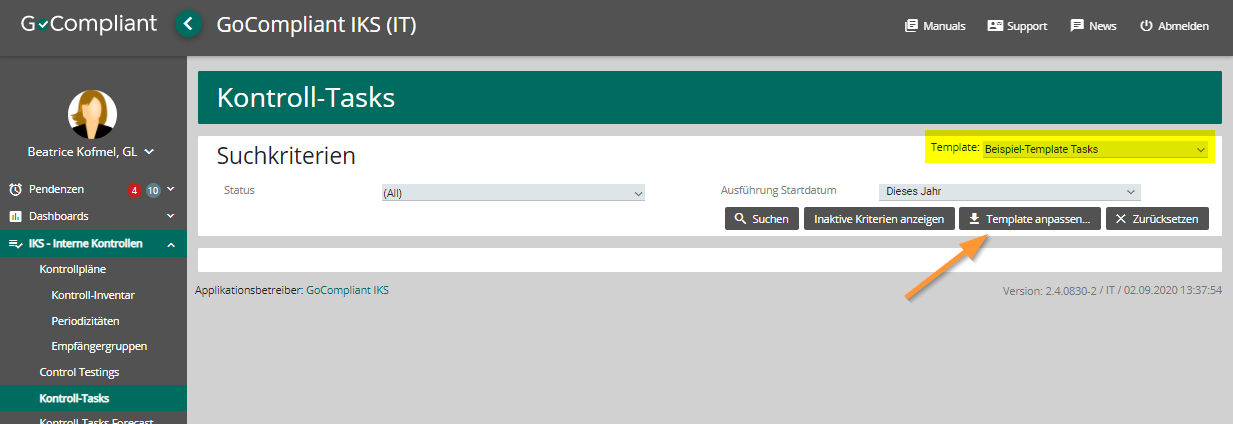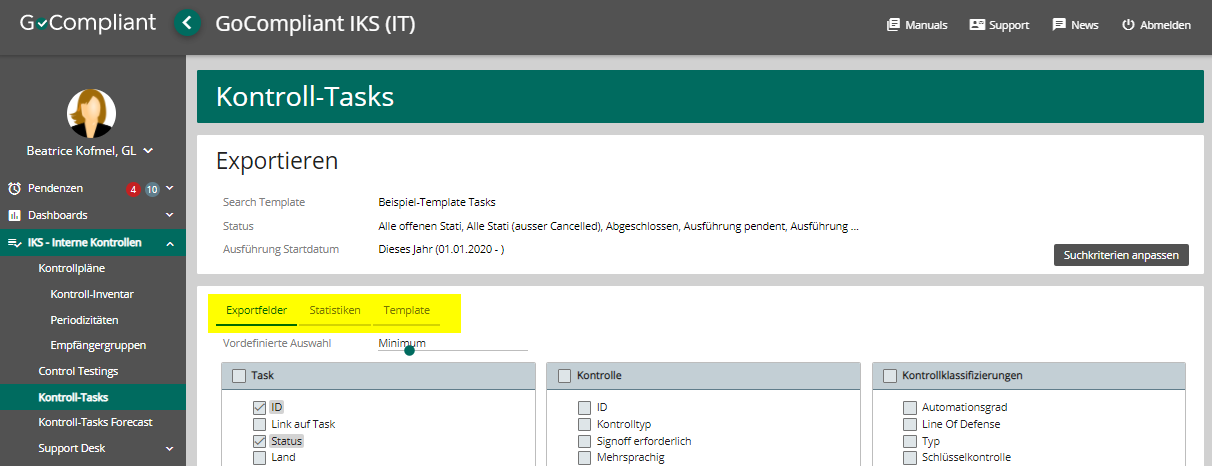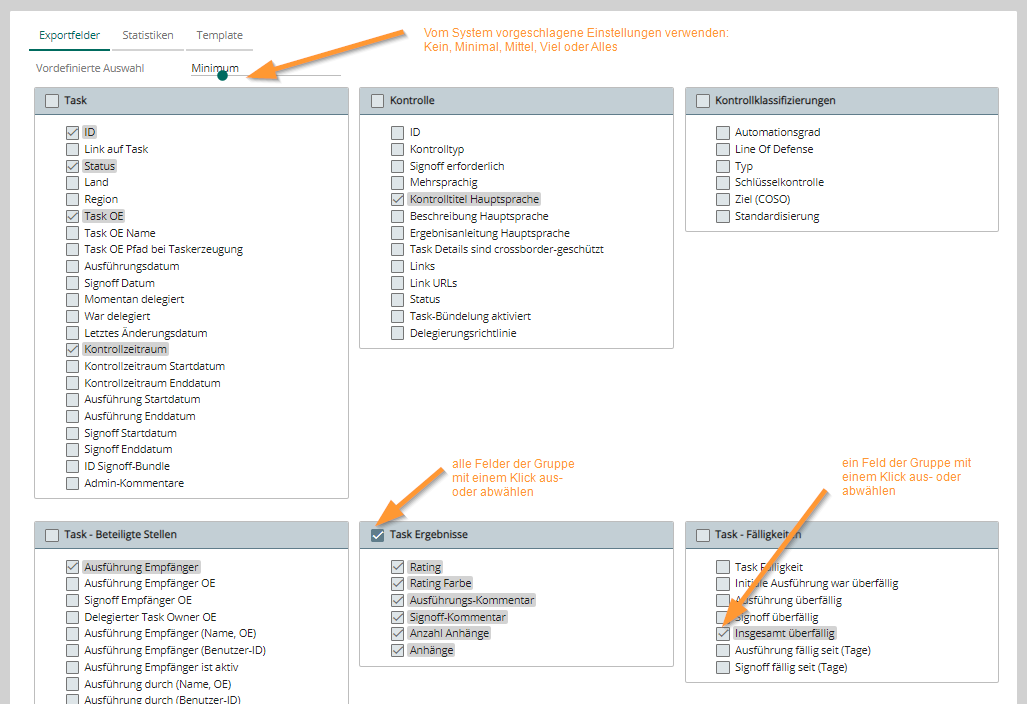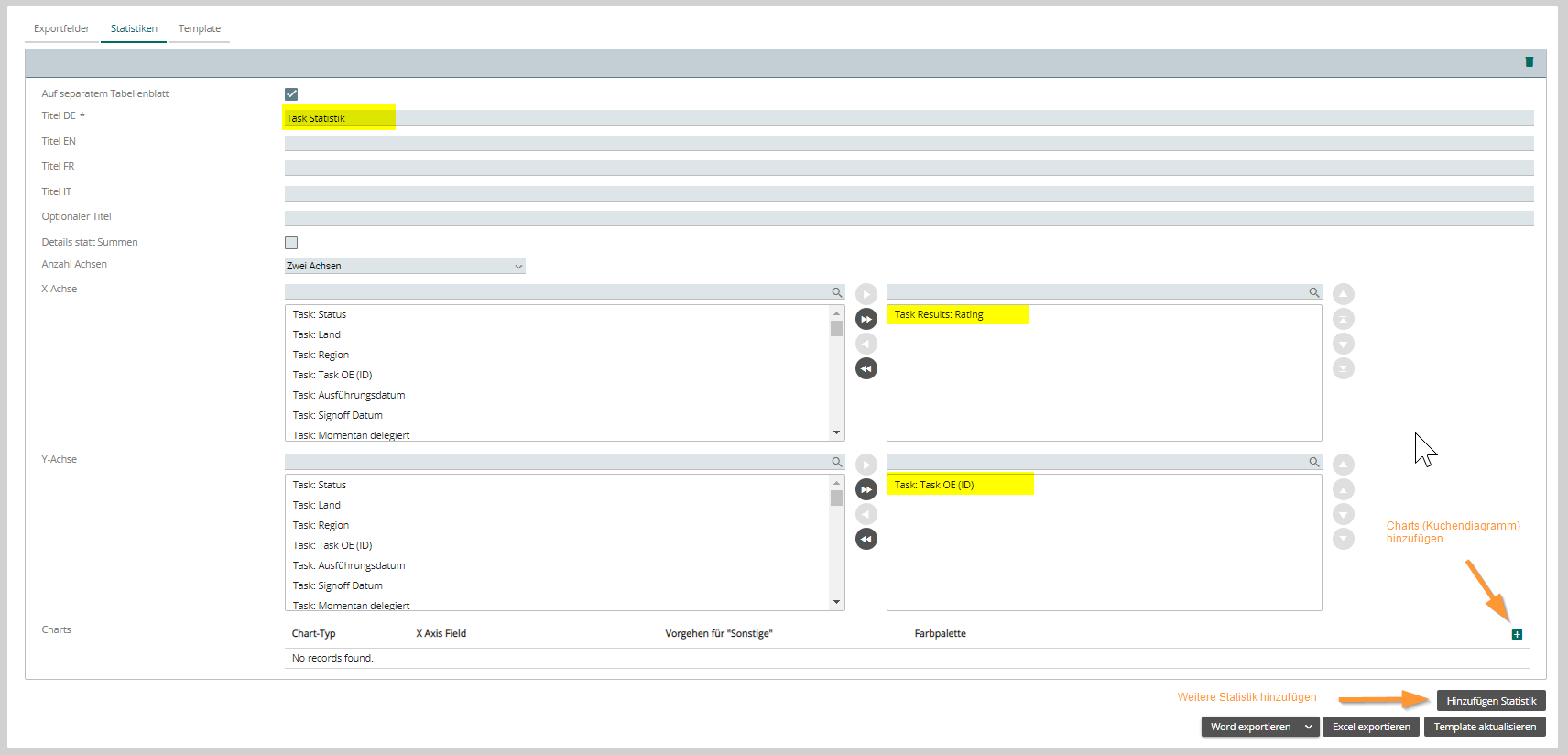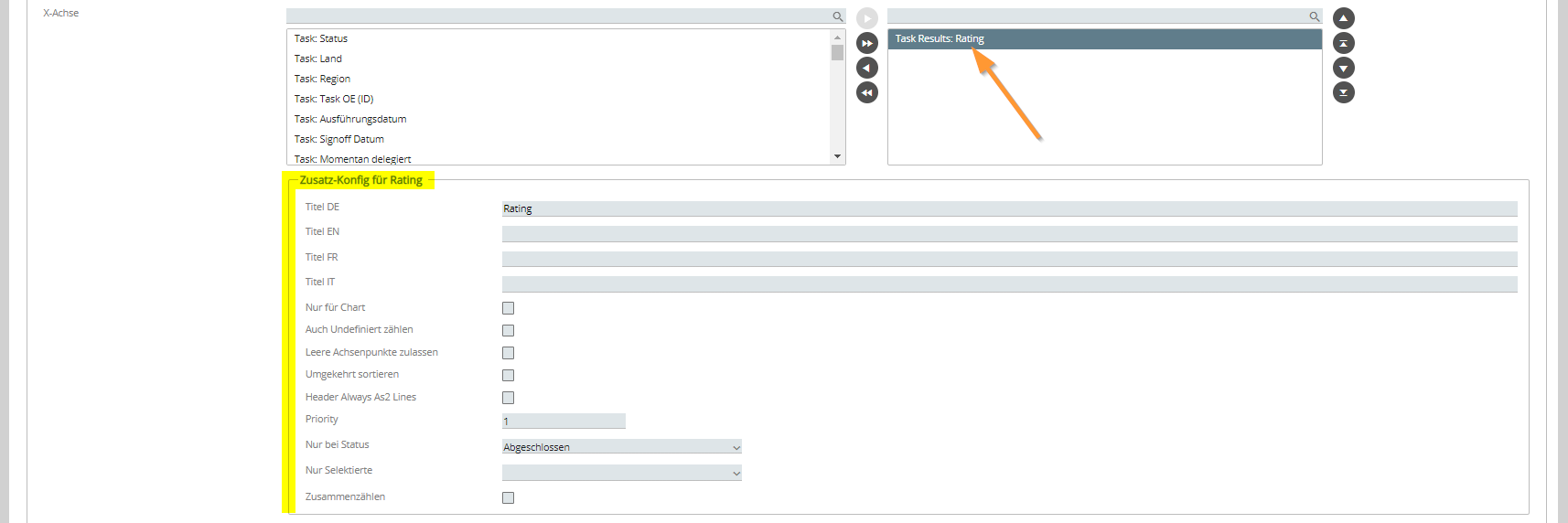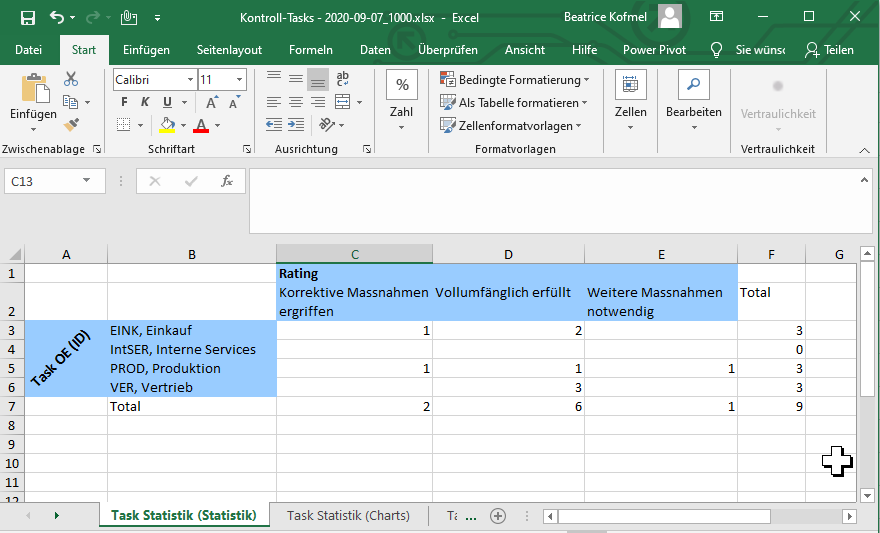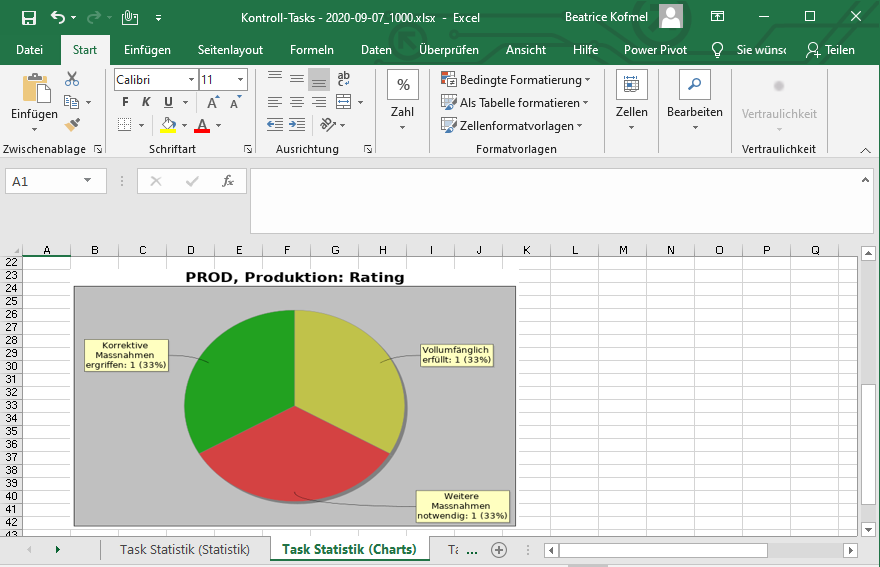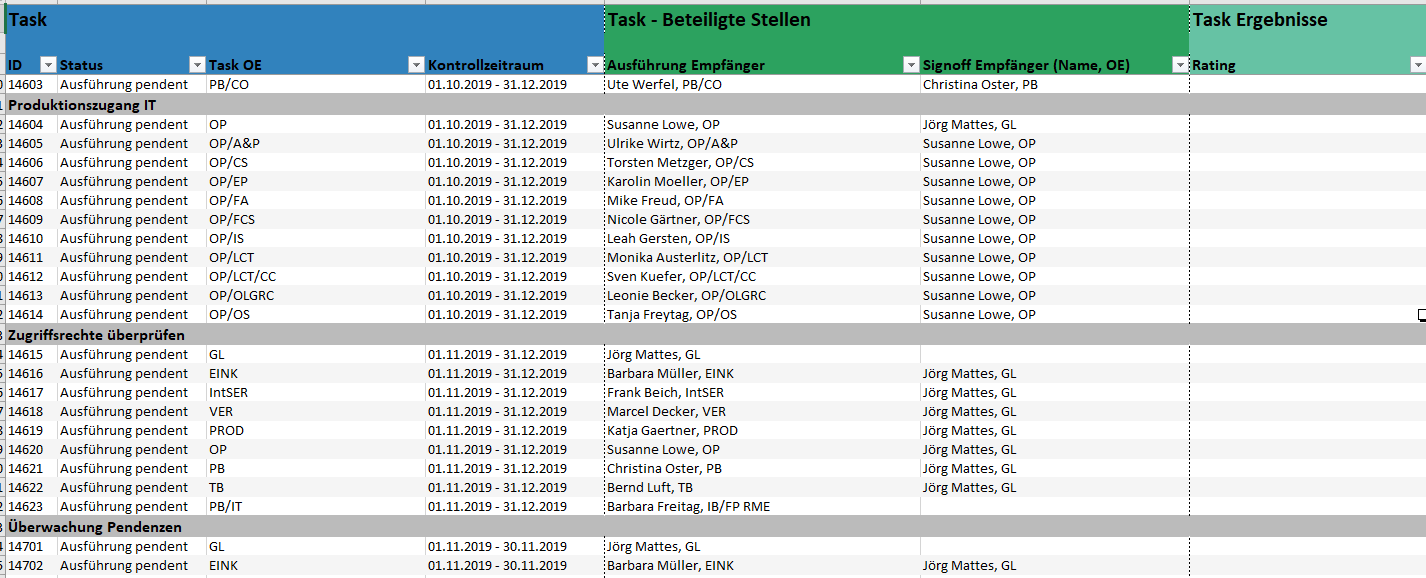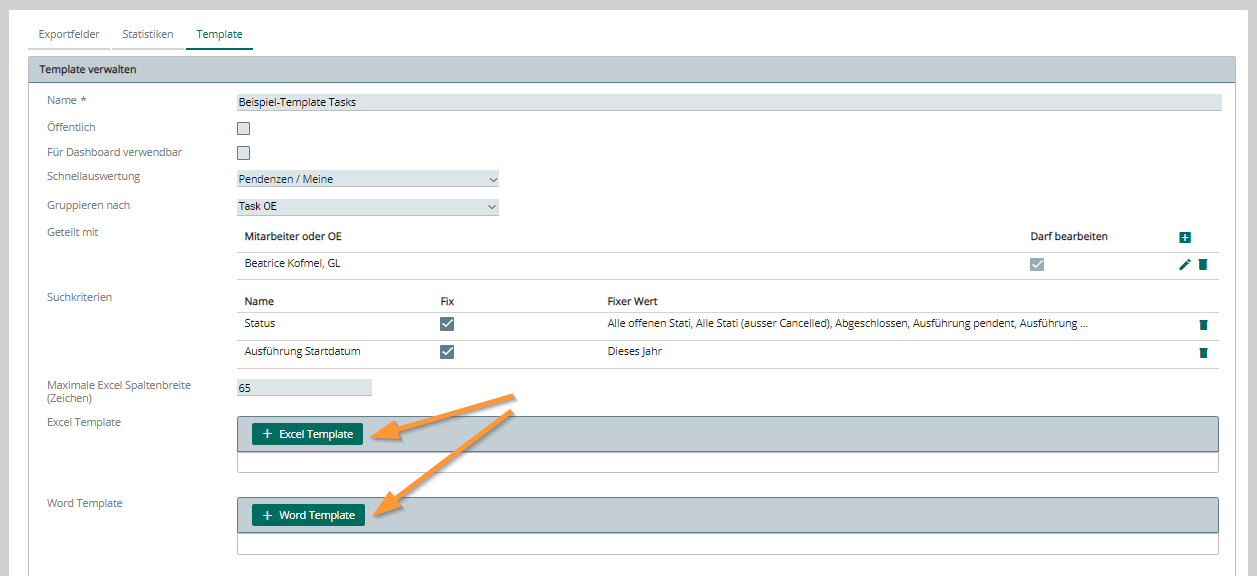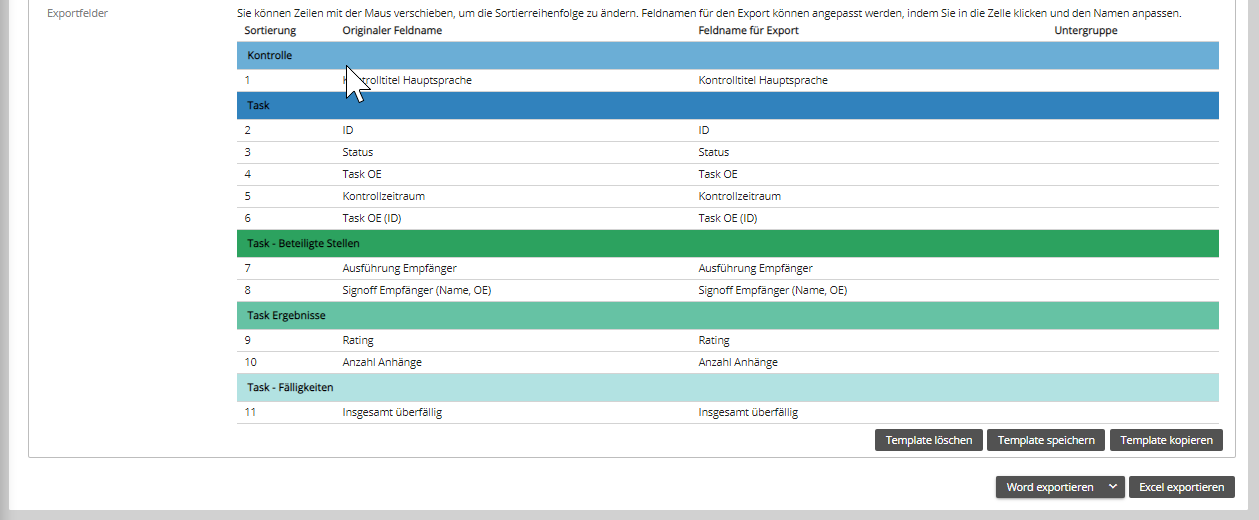Nur für Experten
Grundlagen: es wird vorausgesetzt dass Sie die Basisfunktionalitäten (in Such-Templates & Export-Funktionalitäten beschrieben) anwenden können.
Inhaltsverzeichnis
Erweitern/Verändern eines bestehenden Such-Templates (Expertenversion)
Anwendungsfall: Es wird ein immer wieder erstellbarer Export mit Statistiken oder mit ganz spezifischen Anforderungen an Aussehen und Inhalt benötigt. In diesem Abschnitt wird vertiefter erklärt, wie Sie in Ihren Such- und Export-Templates:
Wichtig:
- wir erklären hier die Erstellung eines Such-Templates für Tasks, die gleiche Funktionalität steht aber auch für Actions, Berichte, Ereignisse und Risk-Assessments zur Verfügung
- melden Sie sich wenn Sie spezifische andere Bedürfnisse haben, wir beraten Sie gerne in der Umsetzungen
Am Schluss: Template speichern nicht vergessen!
Nach den vorgenommenen Veränderungen kann das Template mittels Button "Template speichern" (unten rechts) gespeichert werden. Ab diesem Moment steht die neue Version des Templates allen berechtigten Benutzern zur Verfügung.
Verwendung von Parametern in Dokumentvorlagen
| Anzuzeigende Informationen | Parameter in Dokumentenvorlage | Beispiel nach Export |
|---|---|---|
Risiko-Assessment Titel | [Bezeichung und Jahr] | Assessment Strategierisiken - ASR 2019 |
| Organisationseinheit | [OE] | HR |
| Zusatzfelder | [Zusatzfeldname] [Kommentar] | Gemäss Policy XY darf .... |
Hinweise:
- Parameter können in Kopf- und Fusszeilen nicht verwendet werden
- Parameter können sowohl als Überschriften oder auch innerhalb von Text-Abschnitten verwendet werden
Spezialfall: Verwendung von verknüpften Objekten
Anwendungsfall: In einem Word-Bericht soll eine Excel-Liste eingefügt werden, die aber in einem bestimmten Format daherkommen soll
Voraussetzungen:
- es ist eine Excel-Datei erstellt worden, die
- die Formatierungsbedürfnisse erfüllt
- aus einem normalen Export-File (z.B. "Risiken nach Kategorie") eine formatierte Version dieser Daten erstellt (mittels Lookups, ...)
- die an einem zentralen Ort gespeichert und für alle Benutzer zugreifbar ist (alternativ kann sie auch lokal gespeichert sein wenn nur ein Benutzer sie verwenden will)
- nennen wir diese Liste für unser Beispiel "Statistik_Risikobericht"
- das Word-Template mit der Verknüpfung zur Excel-Date "Statistik_Risikobericht" steht bereit (nennen wir das Word-Template "Risikobericht")
Step-By-Step Anweisung
- Erstellen des normalen Export Files "Risiken nach Kategorie" (mit gewünschten Suchkriterien oder ausgewälten Risiken)
- Kopieren des Inhaltes aus diesem File in das Excel "Statistik_Risikobericht"
- Speichern
- Nun steht als Zwischenschritt ein aktualisiertes, formatiertes File "Statistik_Risikobericht" zur Verfügung (das später im Word angezeigt werden soll)
- Erstellen des Word-Exports "Risikobericht"
- Bearbeitung aktivieren
- Bestätigen, dass die Felder und Verknüpfungen aktualisiert werden sollen (jetzt sollten die aktuellen Zahlen aus "Statistik_Risikobericht" angezeigt werden) - Info: es können zwei solche Bestätigungen notwendig sein
- Datei speichern unter dem gewünschten Titel
- sofern automatische Felder wie Titel, Datum,... vorhanden sind: alles markieren (Ctrl & A) und mit F9 aktualisieren (dies kann für Fuss- und kopfzeilen separat auch noch nötig sein)
- Nochmal speichern