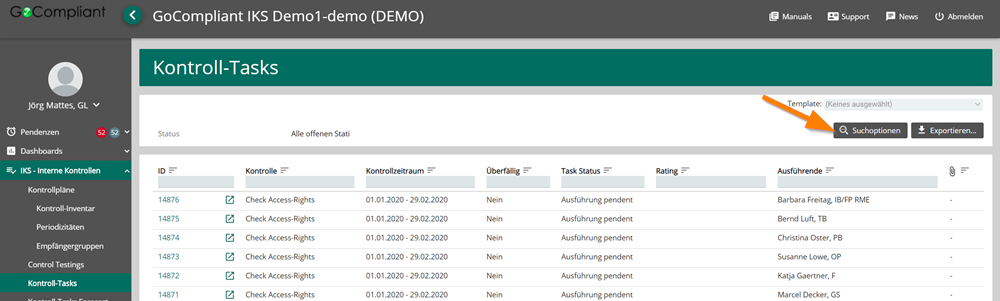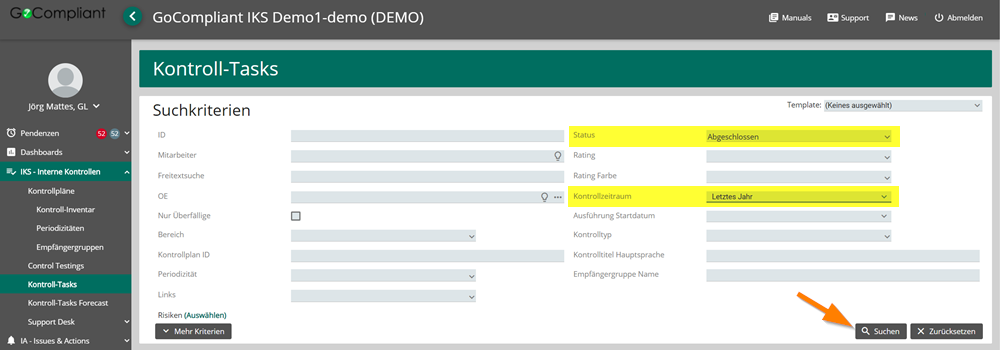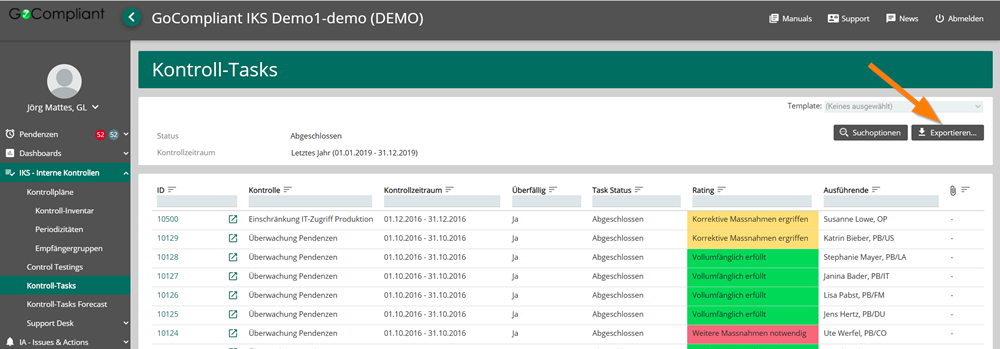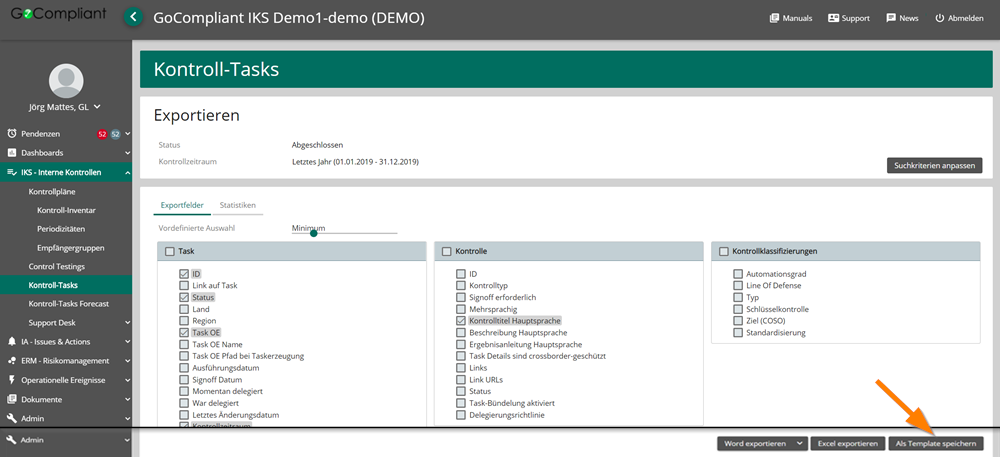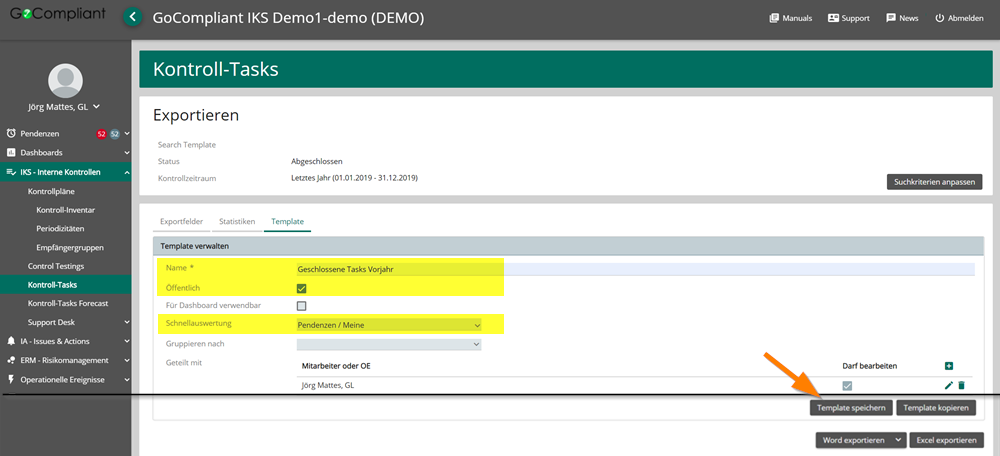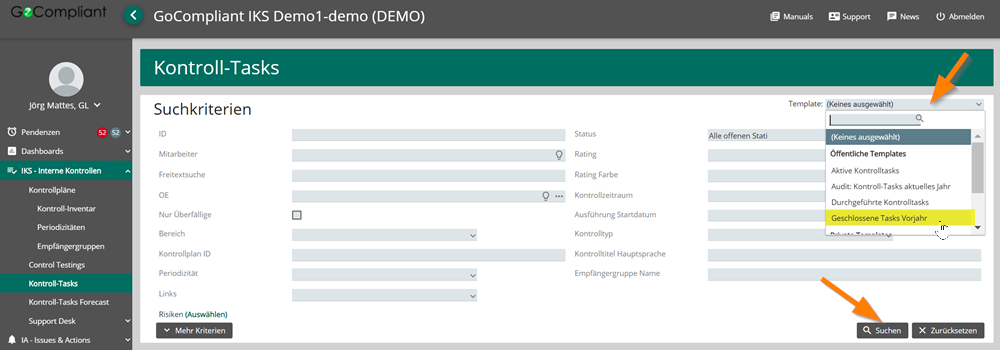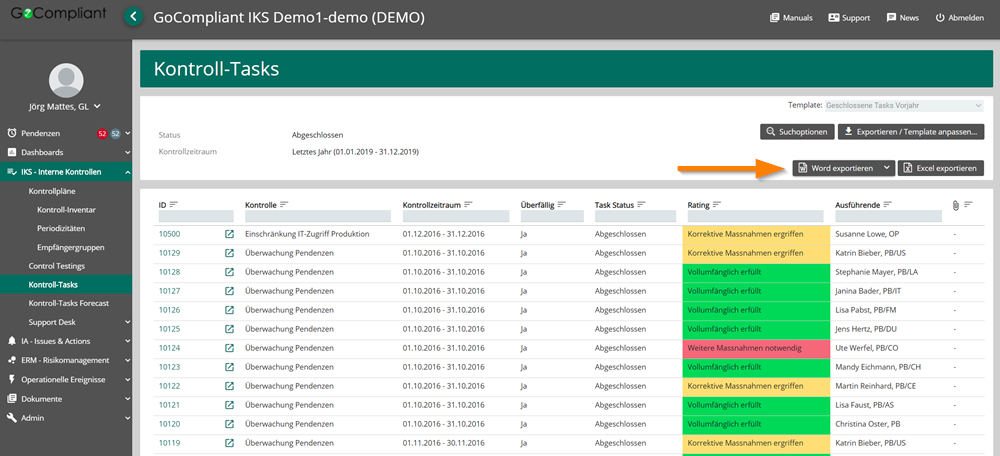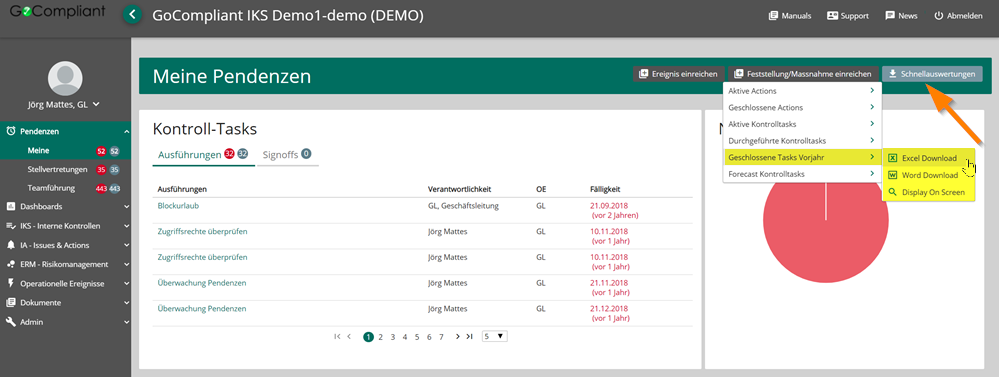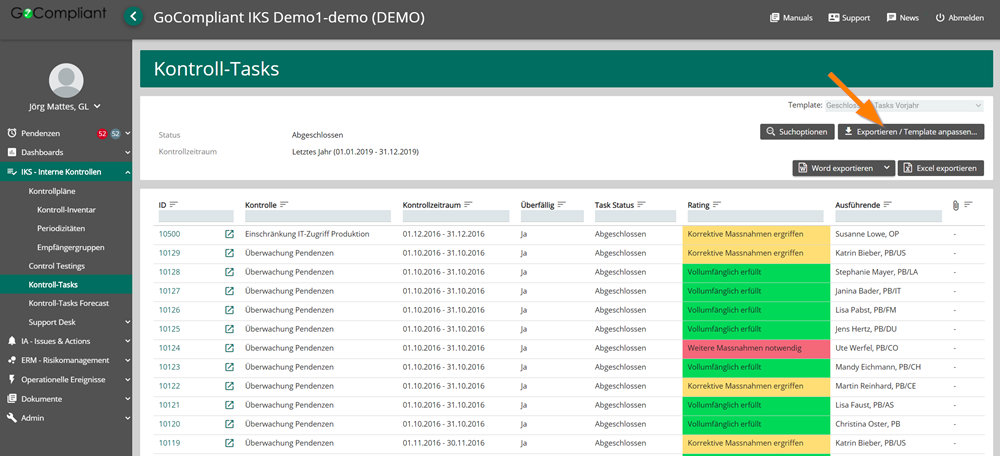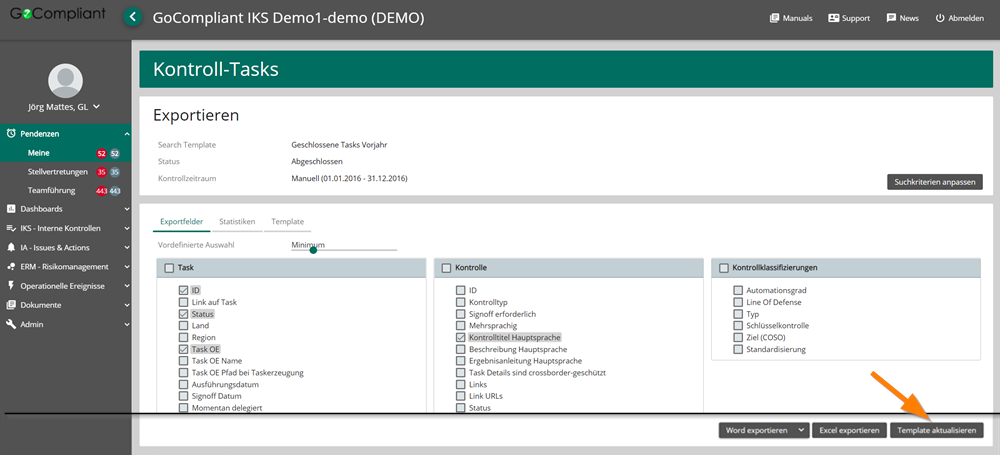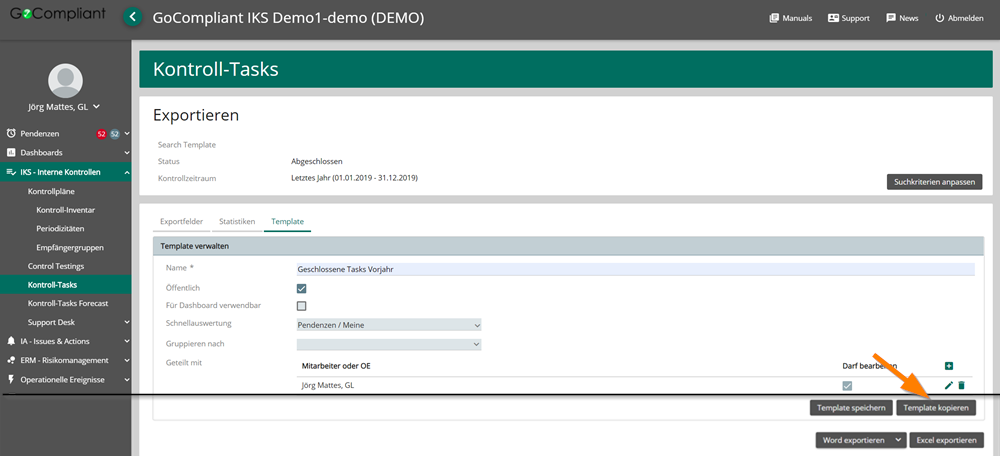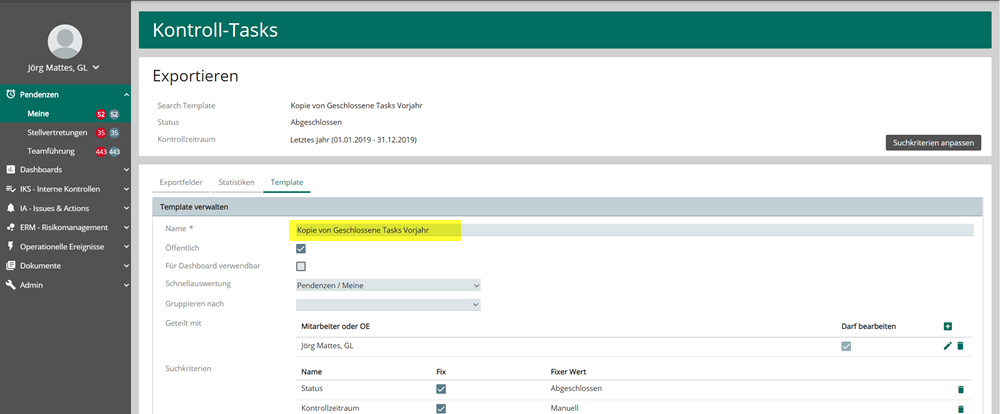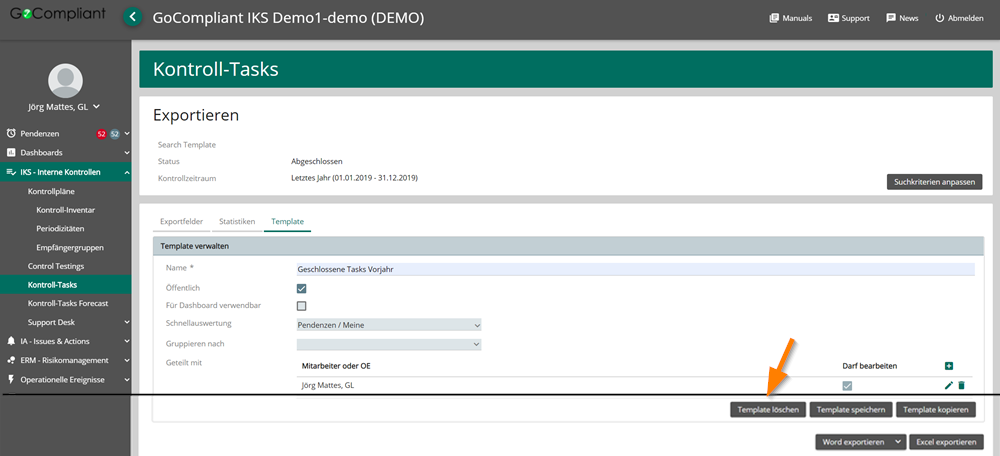Für jedes Modul der GoCompliant Toolsuite gibt es entsprechende Such- und Exportmöglichkeiten um die Daten automatisiert und nach gewünschter Vorlage in Word oder Excel exportieren zu können.
Hier werden für einige hilfreiche Tipps und Anweisungen für spezifische Anwendungen dokumentiert:
Erstellen eines neuen Such-Templates (Kurzversion)
Anwendungsfall: Sie benötigen immer wieder die gleichen Suchkriterien und möchten diese gerne abspeichern um die Suche jederzeit mit wenigen Klicks wieder starten zu können. Die Such-Templates ermöglichen das Abspeichern und spätere Wiederverwenden von Suchabfragen, sowie der Definition welche Felder in einem anschliessenden Export zur Verfügung stehen sollen.
Wichtig: wir erklären hier die Erstellung eines Such-Templates für Tasks, die gleiche Funktionalität steht aber auch für Actions, Berichte, Ereignisse und Risk-Assessments zur Verfügung
Anwendungsfall: Sie haben sich ein Such-Template angelegt oder wollen ein öffentliches Such-Template benutzen.
Ändern eines bestehenden Such-Templates
Anwendungsfall: Sie wollen/müssen ein bestehendes Such-Templates anpassen (entsprechende Berechtigungen werden vorausgesetzt).
Kopieren eines bestehenden Such-Templates
Anwendungsfall: Sie wollen ein bestehendes Such-Templates kopieren und anpassen (entsprechende Berechtigungen werden vorausgesetzt).
Löschen eines bestehenden Such-Templates
Anwendungsfall: Sie wollen/müssen ein bestehendes Such-Templates löschen (entsprechende Berechtigungen werden vorausgesetzt).
Erstellen eines neuen Such-Templates (für Experten)
In Arbeit
Dieser Abschnitt wird später zur Verfügung gestellt! Wir arbeiten an den entsprechenden Dokumentationen.
Anwendungsfall: Sie benötigen einen immer wieder erstellbaren Export mit Statistiken oder mit ganz spezifischen Anforderungen an Aussehen und Inhalt. In diesem Abschnitt wir vertiefter erklärt wie Sie in Ihren Such- und Export-Templates:
- Statistiken hinzufügen
- Sortier-Reihenfolge von Feldern definieren
- Gruppierungen von Daten vornehmen
- Feldgruppen definieren
- Formatierungen wo möglich Anpassen
Wichtig:
- wir erklären hier die Erstellung eines Such-Templates für Tasks, die gleiche Funktionalität steht aber auch für Actions, Berichte, Ereignisse und Risk-Assessments zur Verfügung
- melden Sie sich wenn Sie spezifische andere Bedürfnisse haben, wir beraten Sie gerne in der Umsetzungen
Verwendung von verknüpften Objekten
Anwendungsfall: In einem Word-Bericht soll eine Excel-Liste eingefügt werden, die aber in einem bestimmten Format daherkommen soll
Voraussetzungen:
- es ist eine Excel-Datei erstellt worden, die
- die Formatierungsbedürfnisse erfüllt
- aus einem normalen Export-File (z.B. "Risiken nach Kategorie") eine formatierte Version dieser Daten erstellt (mittels Lookups, ...)
- die an einem zentralen Ort gespeichert und für alle Benutzer zugreifbar ist (alternativ kann sie auch lokal gespeichert sein wenn nur ein Benutzer sie verwenden will)
- nennen wir diese Liste für unser Beispiel "Statistik_Risikobericht"
- das Word-Template mit der Verknüpfung zur Excel-Date "Statistik_Risikobericht" steht bereit (nennen wir das Word-Template "Risikobericht")
Step-By-Step Anweisung
- Erstellen des normalen Export Files "Risiken nach Kategorie" (mit gewünschten Suchkriterien oder ausgewälten Risiken)
- Kopieren des Inhaltes aus diesem File in das Excel "Statistik_Risikobericht"
- Speichern
- Nun steht als Zwischenschritt ein aktualisiertes, formatiertes File "Statistik_Risikobericht" zur Verfügung (das später im Word angezeigt werden soll)
- Erstellen des Word-Exports "Risikobericht"
- Bearbeitung aktivieren
- Bestätigen, dass die Felder und Verknüpfungen aktualisiert werden sollen (jetzt sollten die aktuellen Zahlen aus "Statistik_Risikobericht" angezeigt werden) - Info: es können zwei solche Bestätigungen notwendig sein
- Datei speichern unter dem gewünschten Titel
- sofern automatische Felder wie Titel, Datum,... vorhanden sind: alles markieren (Ctrl & A) und mit F9 aktualisieren (dies kann für Fuss- und kopfzeilen separat auch noch nötig sein)
- Nochmal speichern
Verwendung von Parametern in Dokument-Vorlagen
| Anzuzeigende Informationen | Parameter in Dokumentenvorlage | Beispiel nach Export |
|---|---|---|
Risiko-Assessment Titel | [Bezeichung und Jahr] | Assessment Strategierisiken - ASR 2019 |
| Bereich | [Area] | HR |
| Zusatzfelder | [Zusatzfeldname] | |
Hinweise:
- Parameter können in Kopf- und Fusszeilen nicht verwendet werden
- Parameter können sosol als Überschriften oder auch innerhalb von Text-Abschnitten verwendet werden