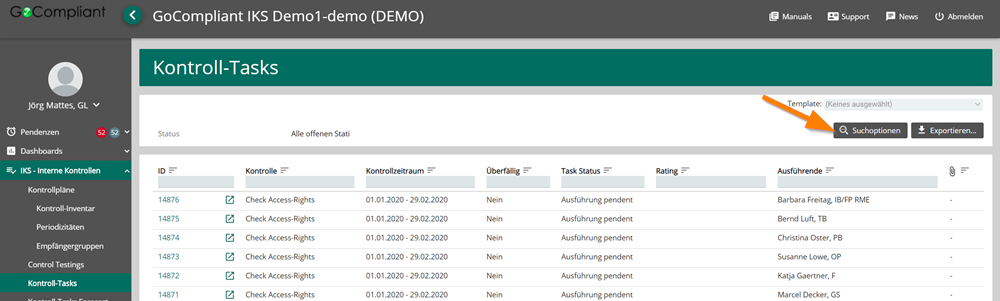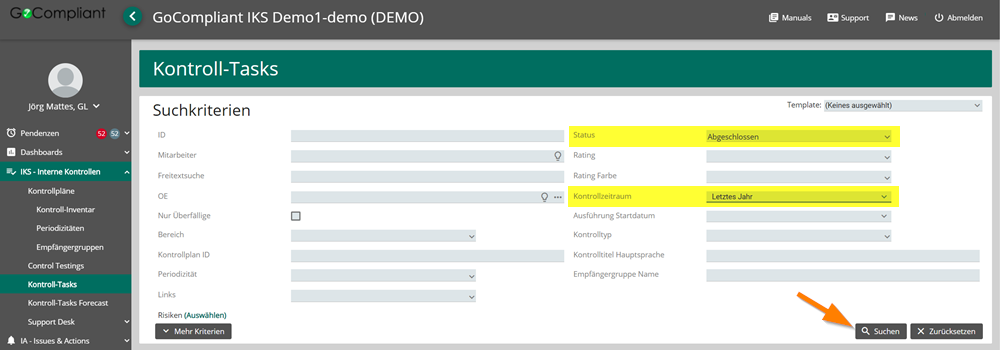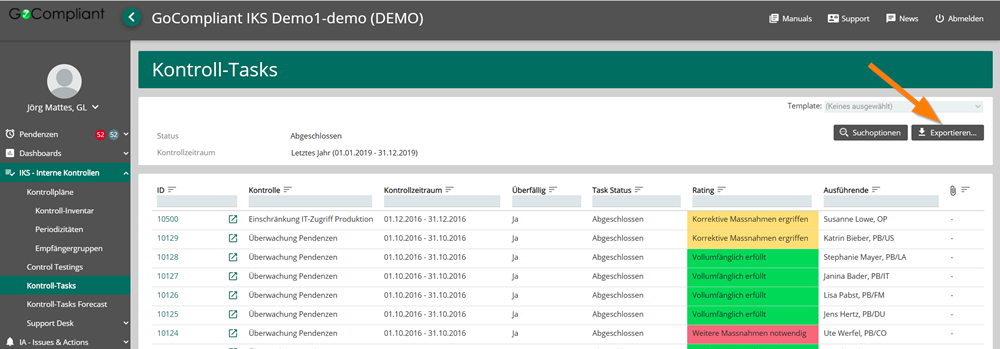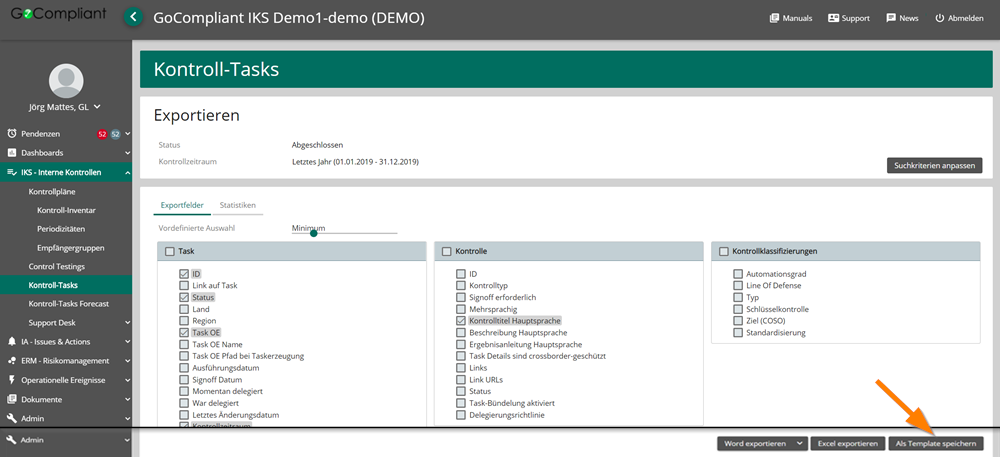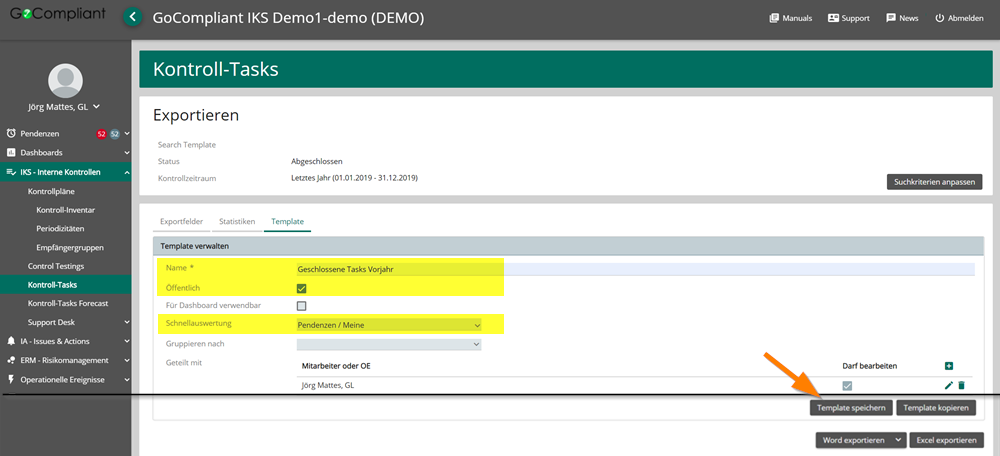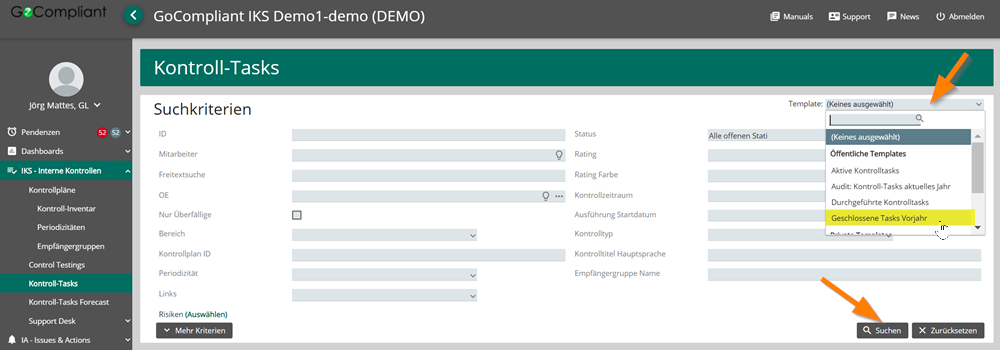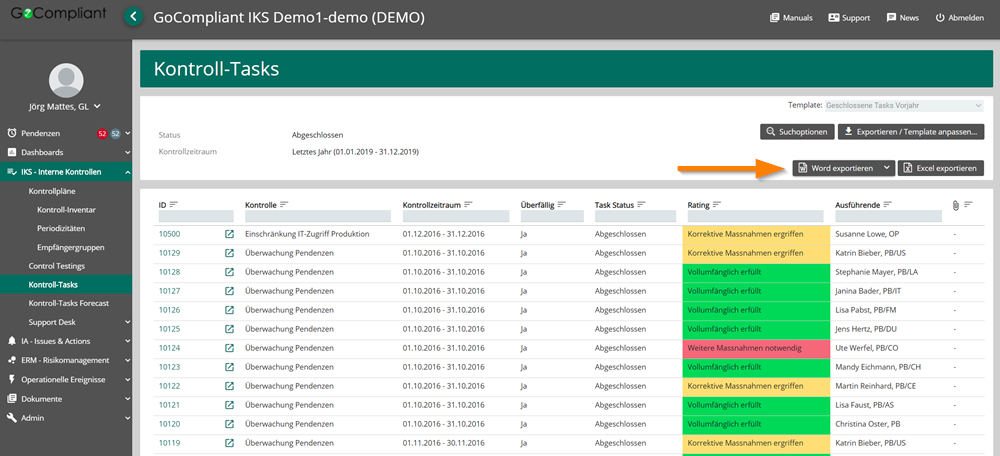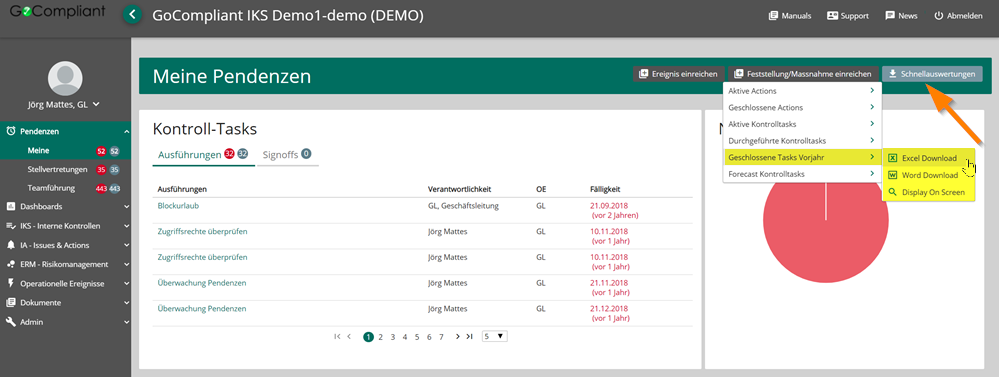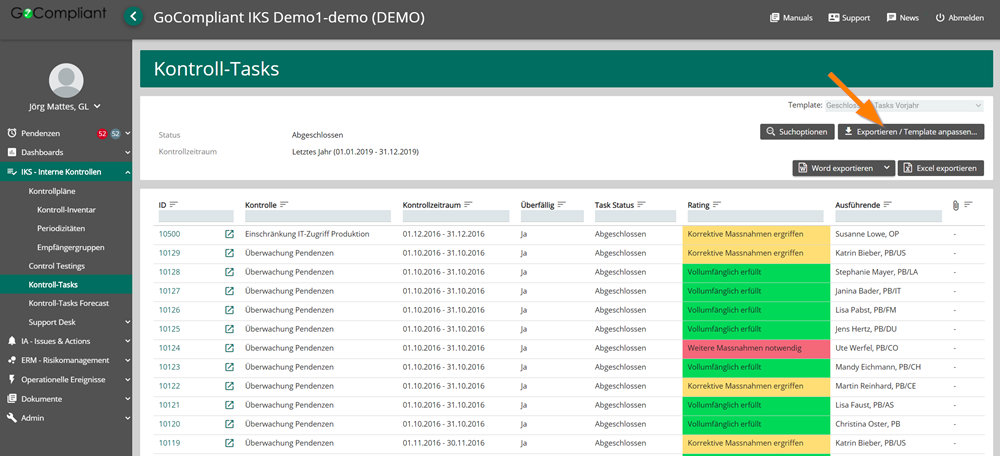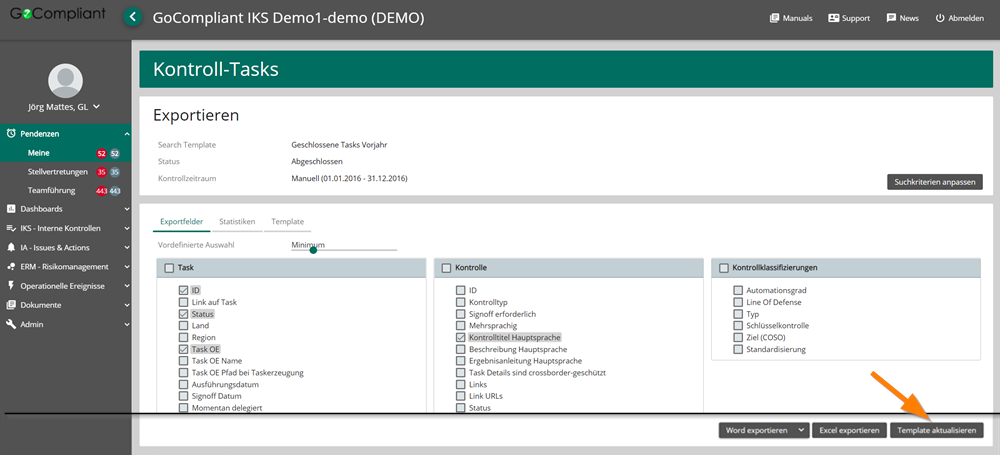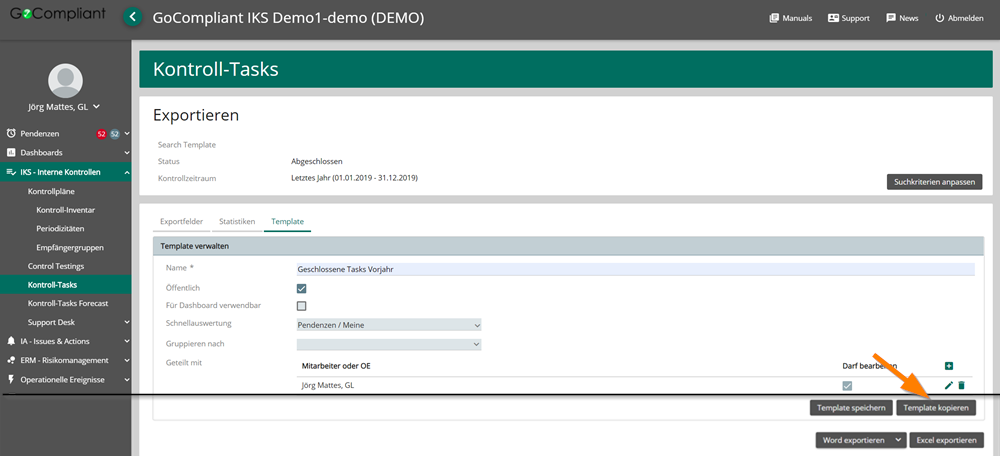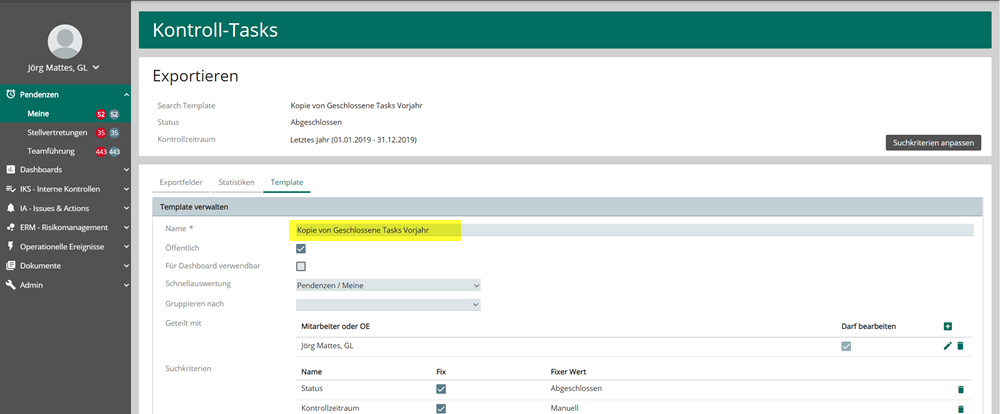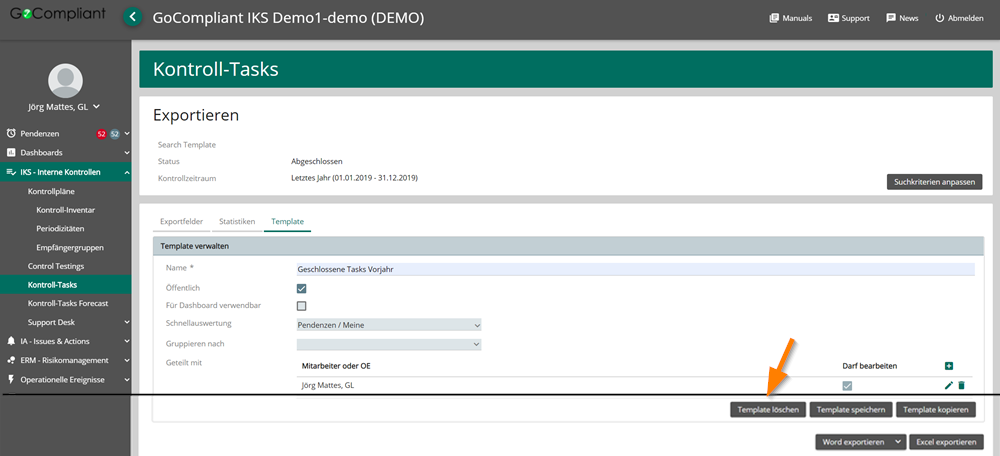Für jedes Modul der GoCompliant Toolsuite gibt es entsprechende Such- und Exportmöglichkeiten um die Daten automatisiert und nach gewünschter Vorlage in Word oder Excel exportieren zu können.
Hier werden für einige hilfreiche Tipps und Anweisungen für spezifische Anwendungen dokumentiert:
Erstellen eines neuen Such-Templates (Kurzversion)
Anwendungsfall: Sie benötigen immer wieder die gleichen Suchkriterien und möchten diese gerne abspeichern um die Suche jederzeit mit wenigen Klicks wieder starten zu können. Die Such-Templates ermöglichen das Abspeichern und spätere Wiederverwenden von Suchabfragen, sowie der Definition welche Felder in einem anschliessenden Export zur Verfügung stehen sollen.
Wichtig: wir erklären hier die Erstellung eines Such-Templates für Tasks, die gleiche Funktionalität steht aber auch für Actions, Berichte, Ereignisse und Risk-Assessments zur Verfügung
Anwendungsfall: Sie haben sich ein Such-Template angelegt oder wollen ein öffentliches Such-Template benutzen.
Ändern eines bestehenden Such-Templates
Anwendungsfall: Sie wollen/müssen ein bestehendes Such-Templates anpassen (entsprechende Berechtigungen werden vorausgesetzt).
Kopieren eines bestehenden Such-Templates
Anwendungsfall: Sie wollen ein bestehendes Such-Templates kopieren und anpassen (entsprechende Berechtigungen werden vorausgesetzt).
Löschen eines bestehenden Such-Templates
Anwendungsfall: Sie wollen/müssen ein bestehendes Such-Templates löschen (entsprechende Berechtigungen werden vorausgesetzt).