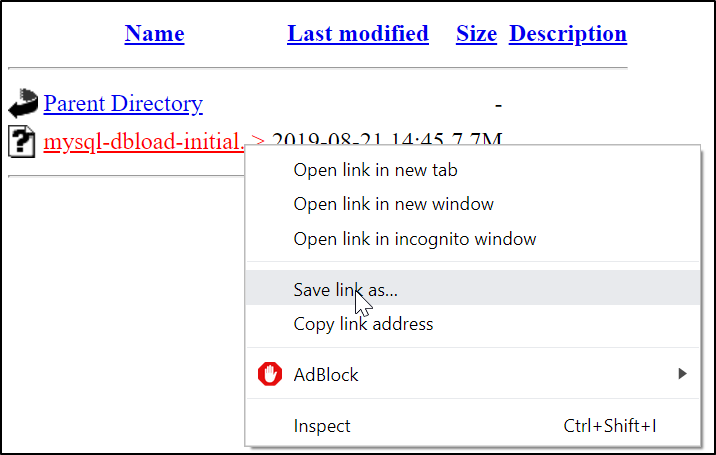Datenbank MySQL
Für die Schritte in diesem Abschnitt schlagen wir vor, die MySQL Workbench zu verwenden (das Root-Passwort zum Einloggen haben Sie bei Aufsetzen der System-Umgebung → Datenbank MySQL während des Punkt 5 vergeben). Sie können aber auch direkt die MySQL Kommandozeile verwenden, wenn Ihnen das lieber ist.
Anlegen von Datenbank-Schema und -Benutzer
Führen Sie das folgende SQL-Script mit dem Datenbank-Benutzer root aus (z.B. via MySQL Workbench):
-- create schema goco;
create schema goco;
create user goco identified by 'goco';
REVOKE ALL PRIVILEGES,GRANT OPTION from goco;
GRANT SELECT, INSERT, UPDATE, DELETE, EXECUTE, SHOW VIEW, CREATE, CREATE VIEW, ALTER, INDEX, DROP, REFERENCES ON goco.* TO 'goco';
grant select on performance_schema.user_variables_by_thread to goco;
-- create schema quartz
create schema quartz;
create user quartz identified by 'quartz';
REVOKE ALL PRIVILEGES,GRANT OPTION from quartz;
GRANT SELECT, INSERT, UPDATE, DELETE ON quartz.* TO 'quartz';
Belassen Sie die Passwörter für die Benutzer goco und quartz vorerst, bis die Erstinstallation durchgeführt und verifiziert ist. Danach können die Passwörter geändert werden wie beschrieben unter Wie kann ich das Datenbank-Passwort ändern?
Anlegen der Quartz-Tabellen (Job-Scheduling)
Führen Sie das folgende Script aus (dies erstellt Tabellen im Schema "quartz", welche für das nächtliche Batchjob-Scheduling zuständig sind):
Import der vorbereiteten Datenbank
- Laden Sie den initialen DB-Load herunter (rechte Maustaste → Save Link As...), den wir Ihnen als Self-Contained File in der Download-Area (üblicherweise ein Sharepoint-Link) bereitgestellt haben (mysql-dbload-initial.sql).
- Erstellen Sie eine neue MySQL Connection in der MySQL Workbench mit dem User goco und dem Passwort 'goco', und loggen Sie sich damit ein. Importieren Sie das DB-Load in MySQL (z.B. via MySQL Workbench, Menü Server --> Import --> Import From Self-Contained File). Wählen Sie als Default Target Schema "goco" aus.
- Der Import-Screen der MySQL Workbench zeigt nach einigen Sekunden einen grünen Balken zum Zeichen, dass der Import erfolgreich war. Zur Überprüfung aktualisieren Sie auf der linken Sidebar die Schemas, öffnen das Schema "goco", und überzeugen sich, dass es Tabellen enthält (Prefix co_).
Anpassen context.xml des Application Server für MySQL
Um auf dem Application Server die Datenbank-Connection zu konfigurieren, öffnen Sie das File context.xml (in <Tomcat-Directory>/conf). Ersetzen Sie den Inhalt mit dem folgendem Codeblock. Dies erstellt die Datenbank Data-Sources für die Schemas "goco" und "quartz":
<Context>
<Resource
name="gocoTenantDs"
factory="com.gocompliant.encryptedDs.EncryptedDataSourceFactory"
auth="Container"
type="javax.sql.DataSource"
driverClassName="com.mysql.cj.jdbc.Driver"
url="jdbc:mysql://localhost:3306/goco?allowPublicKeyRetrieval=true&useSSL=false"
username="goco"
password="922f591c101ab822305be286a532c196"
maxActive="20"
minIdle="0"
maxIdle="0"
minEvictableIdleTimeMillis="14400000"
maxWait="-1" />
<Resource
name="quartz"
factory="com.gocompliant.encryptedDs.EncryptedDataSourceFactory"
auth="Container"
type="javax.sql.DataSource"
driverClassName="com.mysql.cj.jdbc.Driver"
url="jdbc:mysql://localhost:3306/quartz?allowPublicKeyRetrieval=true&useSSL=false"
username="quartz"
password="2259b33c5588618ee0742b2ced9998e6"
maxActive="20"
minIdle="0"
maxIdle="0"
minEvictableIdleTimeMillis="14400000"
maxWait="-1" />
<Manager pathname="" />
</Context>
Alternative zu MySQL: Datenbank Oracle
Import des DB-Dump
Wir werden Ihnen in der Download-Area einen DB-Dump zur Verfügung stellen, den Sie via impdp importieren können. Der Dump wird bereits alle benötigten Schemas enthalten.
Optional: Ersetzen des "initialuser" Benutzers
Im Normalfall liefern wir Ihnen schon initial einige vorkonfigierte Benutzer mit, deren Benutzer-IDs auf ihre Windows Benutzer-IDs passen, sodass Sie sich sofort mit Single Sign-On via Active Directory einloggen können. Falls dies nicht der Fall ist (wird in der Auslieferungs-Mail explizit erwähnt), müssen Sie die "initialuser" Benutzer-ID mit Ihrer Windows Benutzer-ID ersetzen. Ersetzen Sie im folgenden Script YOUR_WINDOWS_USER_ID mit Ihrer Windows Benutzer-ID und führen Sie es dann aus:
update goco.co_employee set user_id = 'YOUR_WINDOWS_USER_ID' where user_id = 'initialuser';
commit;
Anpassen context.xml des Application Server für Oracle
Um auf dem Application Server die Datenbank-Connections zu konfigurieren, öffnen Sie das File context.xml (in <Tomcat-Directory>/conf). Ersetzen Sie den Inhalt mit folgendem Codeblock.
WICHTIG: Ersetzen Sie YOUR_SID beide Male durch die von Ihnen vorgesehene Oracle SID.
<Context>
<Resource
name="gocoTenantDs"
factory="com.gocompliant.encryptedDs.EncryptedDataSourceFactory"
auth="Container"
type="javax.sql.DataSource"
driverClassName="oracle.jdbc.OracleDriver"
url="jdbc:oracle:thin:@localhost:1521/YOUR_SID"
username="goco"
password="922f591c101ab822305be286a532c196"
maxActive="20"
minIdle="0"
maxIdle="0"
minEvictableIdleTimeMillis="14400000"
maxWait="-1" />
<Resource
name="quartz"
factory="com.gocompliant.encryptedDs.EncryptedDataSourceFactory"
auth="Container"
type="javax.sql.DataSource"
driverClassName="oracle.jdbc.OracleDriver"
url="jdbc:oracle:thin:@localhost:1521/YOUR_SID"
username="quartz"
password="2259b33c5588618ee0742b2ced9998e6"
maxActive="20"
minIdle="0"
maxIdle="0"
minEvictableIdleTimeMillis="14400000"
maxWait="-1" />
<Manager pathname="" />
</Context>
Alternative zu MySQL: Datenbank MS SQL Server
Import des DB-Dump
Wir werden Ihnen in der Download-Area einen DB-Dump zur Verfügung stellen, den Sie als bacpac File importieren können. Der Dump wird bereits alle benötigten Schemas enthalten.
Anlegen der Quartz-Tabellen (Job-Scheduling)
Führen Sie das folgende Script aus (dies erstellt Tabellen im Schema "quartz", welche für das nächtliche Batchjob-Scheduling zuständig sind):
https://github.com/quartznet/quartznet/blob/main/database/tables/tables_sqlServer.sql (enter_db_name_here muss ersetzt werden)
Anpassen context.xml des Application Server für MS SQL Server
Um auf dem Application Server die Datenbank-Connections zu konfigurieren, öffnen Sie das File context.xml (in <Tomcat-Directory>/conf). Ersetzen Sie den Inhalt mit folgendem Codeblock.
WICHTIG - ersetzen Sie beide Male die folgenden Platzhalter:
- DB_USER_ID
- DB_PASSWORD_ENCRYPTED
- DB_SERVER
- DB_NAME
Kontrollieren Sie auch, ob Sie im url-Atribute andere Einstellungen vornehmen möchten.
<Context>
<Resource
name="goco"
factory="com.gocompliant.encryptedDs.EncryptedDataSourceFactory"
auth="Container"
type="javax.sql.DataSource"
driverClassName="com.microsoft.sqlserver.jdbc.SQLServerDriver"
url="jdbc:sqlserver://DB_SERVER;databaseName=DB_NAME;encrypt=true;trustServerCertificate=true"
username="DB_USER_ID"
password="DB_PASSWORD_ENCRYPTED"
initialSize="1"
maxActive="20"
minIdle="0"
maxIdle="0"
minEvictableIdleTimeMillis="110000"
maxWait="-1"/>
<Resource
name="quartz"
factory="com.gocompliant.encryptedDs.EncryptedDataSourceFactory"
auth="Container"
type="javax.sql.DataSource"
driverClassName="com.microsoft.sqlserver.jdbc.SQLServerDriver"
url="jdbc:sqlserver://DB_SERVER;databaseName=DB_NAME;encrypt=true;trustServerCertificate=true"
username="DB_USER_ID"
password="DB_PASSWORD_ENCRYPTED"
initialSize="1"
maxActive="20"
minIdle="0"
maxIdle="0"
minEvictableIdleTimeMillis="110000"
maxWait="-1"/>
<Manager pathname="" />
</Context>
Installation der Software auf dem Application-Server
Installation des war-file
- Stoppen Sie den Tomcat-Service.
- Löschen Sie das Verzeichnis <Tomcat-Directory>/webapps/ROOT.
- Laden Sie das war-file mittels des Links, den wir Ihnen per Email geschickt haben, aus der Download-Area herunter (rechte Maustaste → Save Link As). Eventuell ändert der Browser die Endung des File beim Herunterladen nach .zip, in dem Fall ändern Sie die Endung wieder zurück auf .war. Kopieren Sie das war-file nach <Tomcat-Directory>/webapps, also z.B. C:\Program Files\Apache Software Foundation\Tomcat 7.0\webapps
- Benennen Sie das war-file um nach ROOT.war. Es ist wichtig, dass ROOT komplett in Grossbuchstaben geschrieben ist.
- Starten Sie den Tomcat-Service neu
- Öffnen Sie mit einem Browser http://localhost oder http://localhost:8080 und verifizieren Sie, das die GoCompliant Application läuft. Wenn Sie eine SSO Login-Variante gewählt haben, sollten Sie automatisch eingeloggt werden (dazu muss Ihr Windows Benutzername mit einem der auf der Datenbank vorkonfigurierten Benutzern übereinstimmen). Ansonsten sollten Sie eine Login-Seite sehen.
Nach der Installation
Systemparameter und Mailserver-Anbindung
Bevor die Applikation für die Fachabteilungen freigegeben wird, sollten die wichtigsten Systemparameter konfiguriert werden, insbesondere diejenigen für die Mailserver-Anbindung. Eine Beschreibung dieser Parameter findet sich im Abschnitt Systemparameter.
Single Sign-On
Wir empfehlen, unsere Unterstützung für das Single Sign-On via Kerberos-Ticket zu verwenden. Die Applikation erkennt automatisch, dass sie in einer On-Premises Umgebung läuft, und wird ohne explizite weitere Konfiguration diese Art der Authentifizierung versuchen zu verwenden. Damit das funktioniert, ist es nötig, dass ihre Benutzer-IDs den Windows-Benutzernamen entsprechen. Falls Sie von SaaS auf On-Premises wechseln, ist es daher eventuell nötig die Benutzer-IDs anzupassen. Bei Probleme mit dem Single Sign-On verweisen wir auf folgende Hilfeseite: On-Premises: Single Sign-On (SSO) funktioniert nicht.
HTTPS
Wenn Sie die Applikation über https laufen lassen wollen und über ein entsprechendes Zertifikat verfügen, folgen Sie der Anleitung: Wie kann ich HTTPS einrichten?
Optional: Active Directory Synchronisierung
Wenn Sie die LDAP (Active Directory) Synchronisierung verwenden möchten, findet sich eine Beschreibung der entsprechenden Parameter im Abschnitt LDAP (Active Directory) Systemparameter. Wir empfehlen eine Active Directory Anbindung erst ab einer Benutzerzahl von grösser 50. Darunter lohnt sicher der Aufwand erfahrungsgemäss nicht bzw. ist es einfacher, die Benutzer manuell zu verwalten.